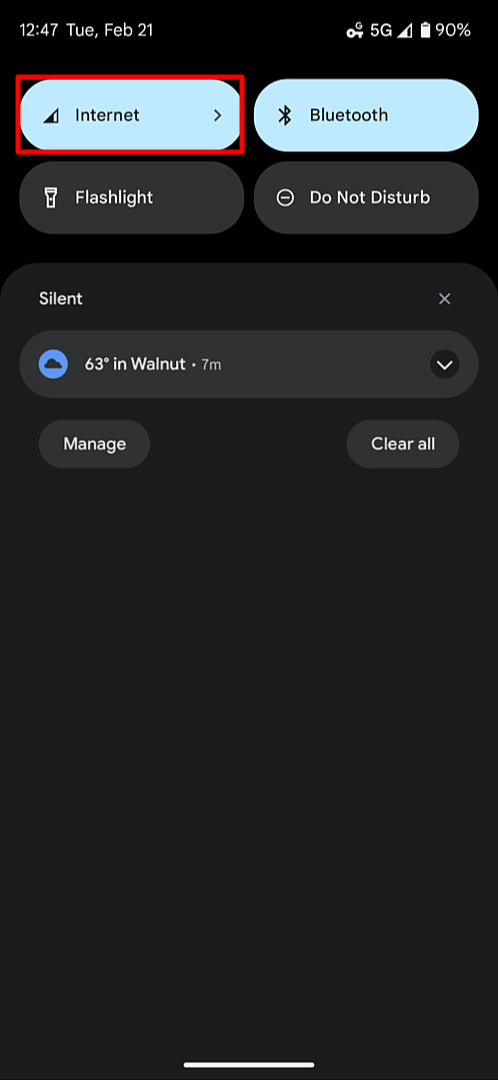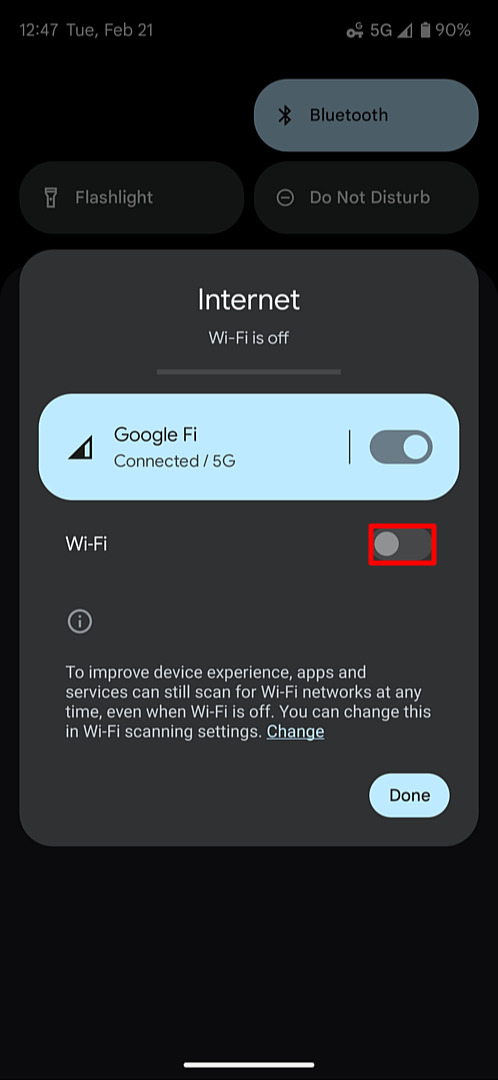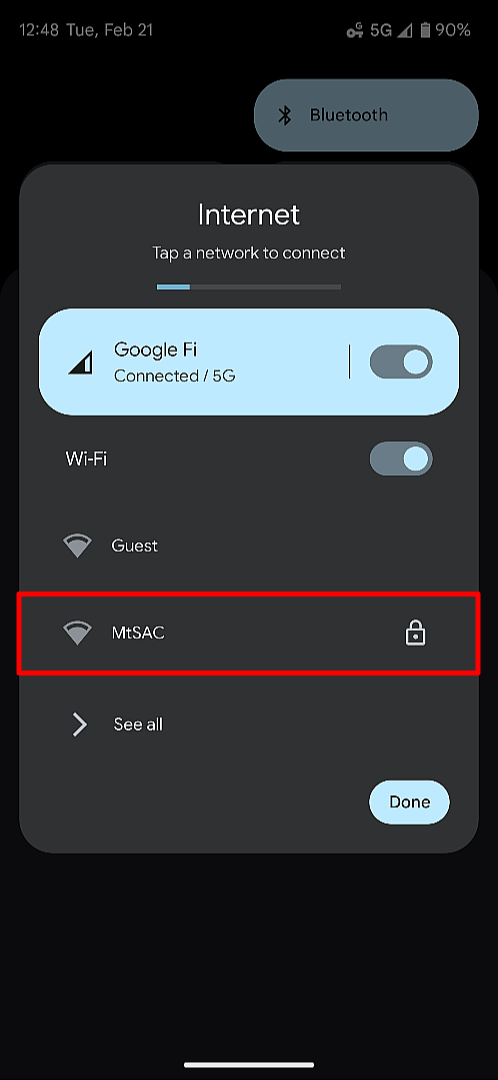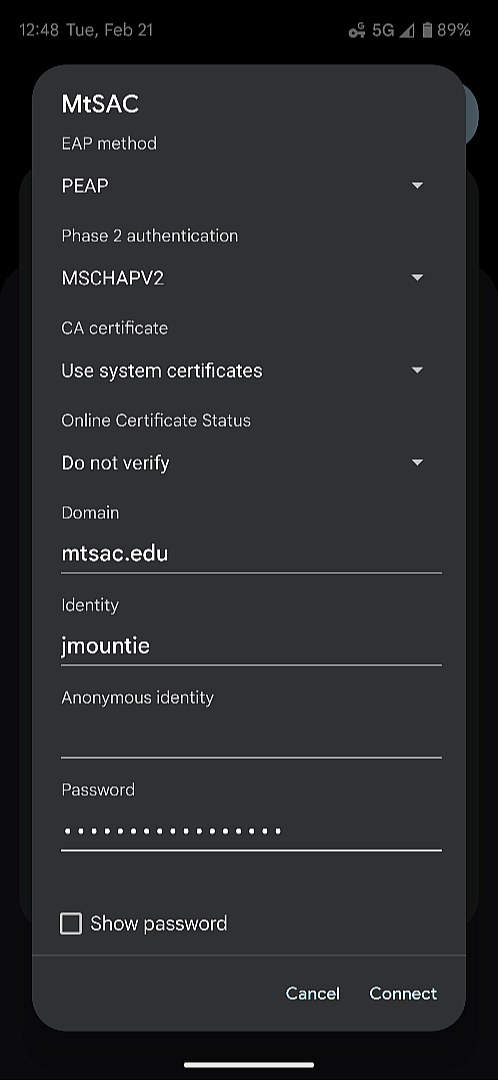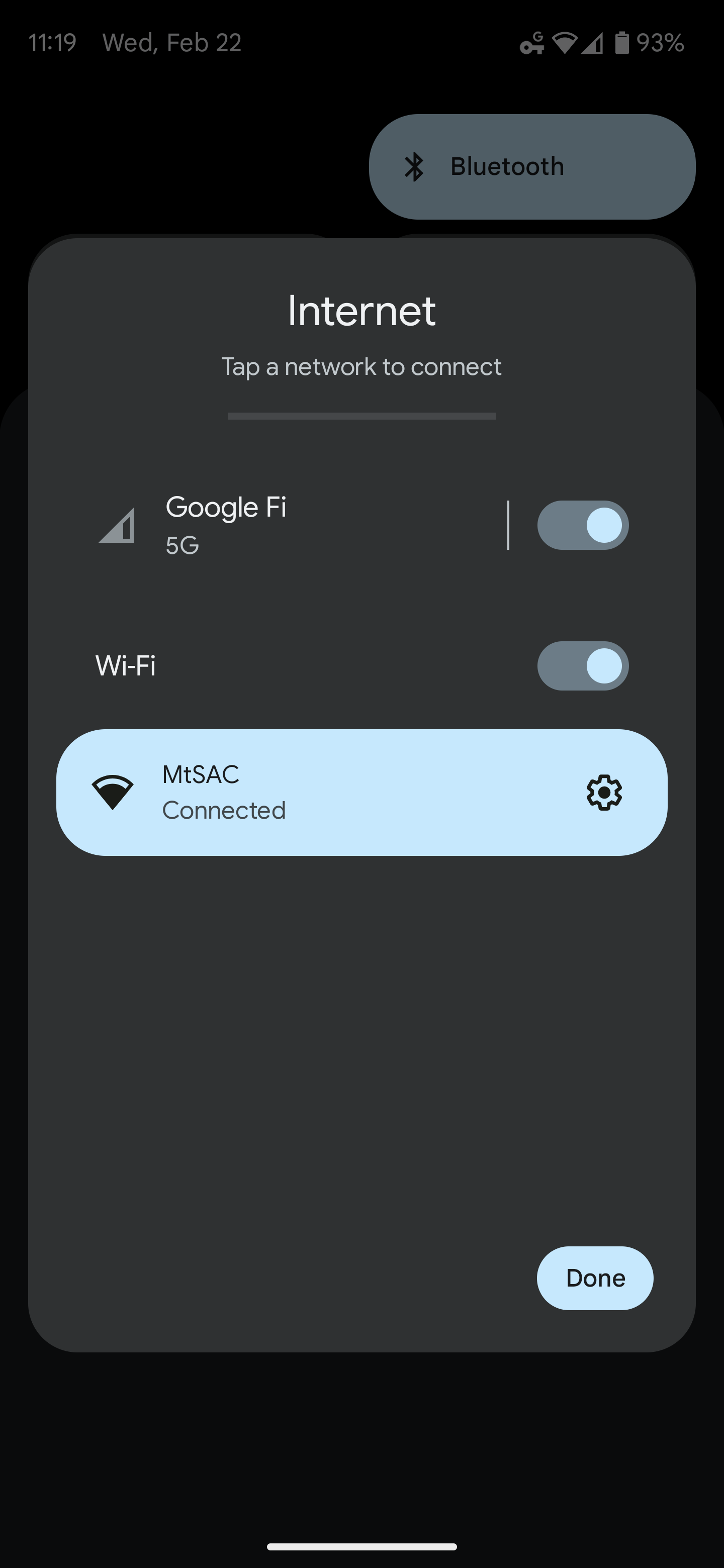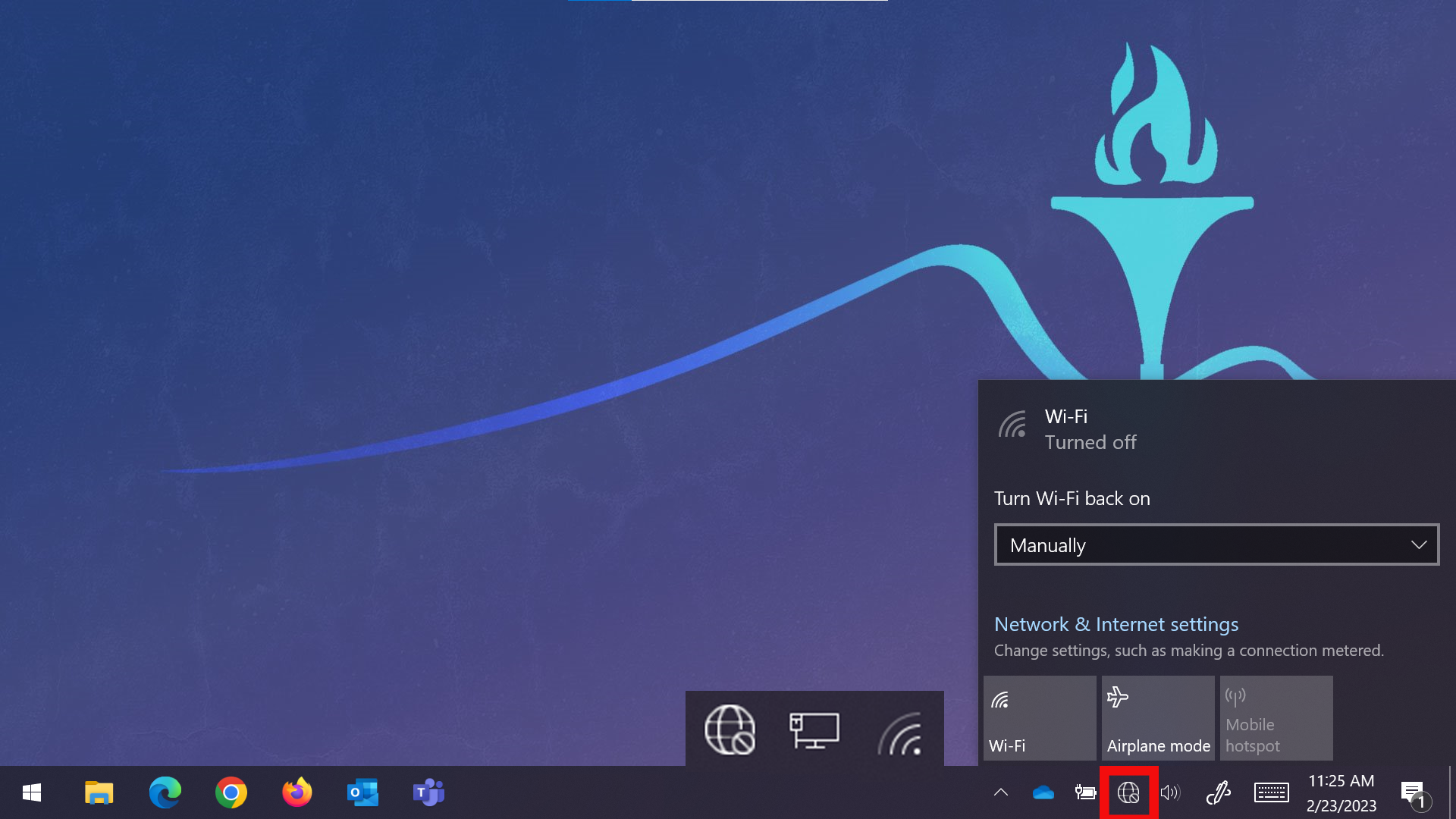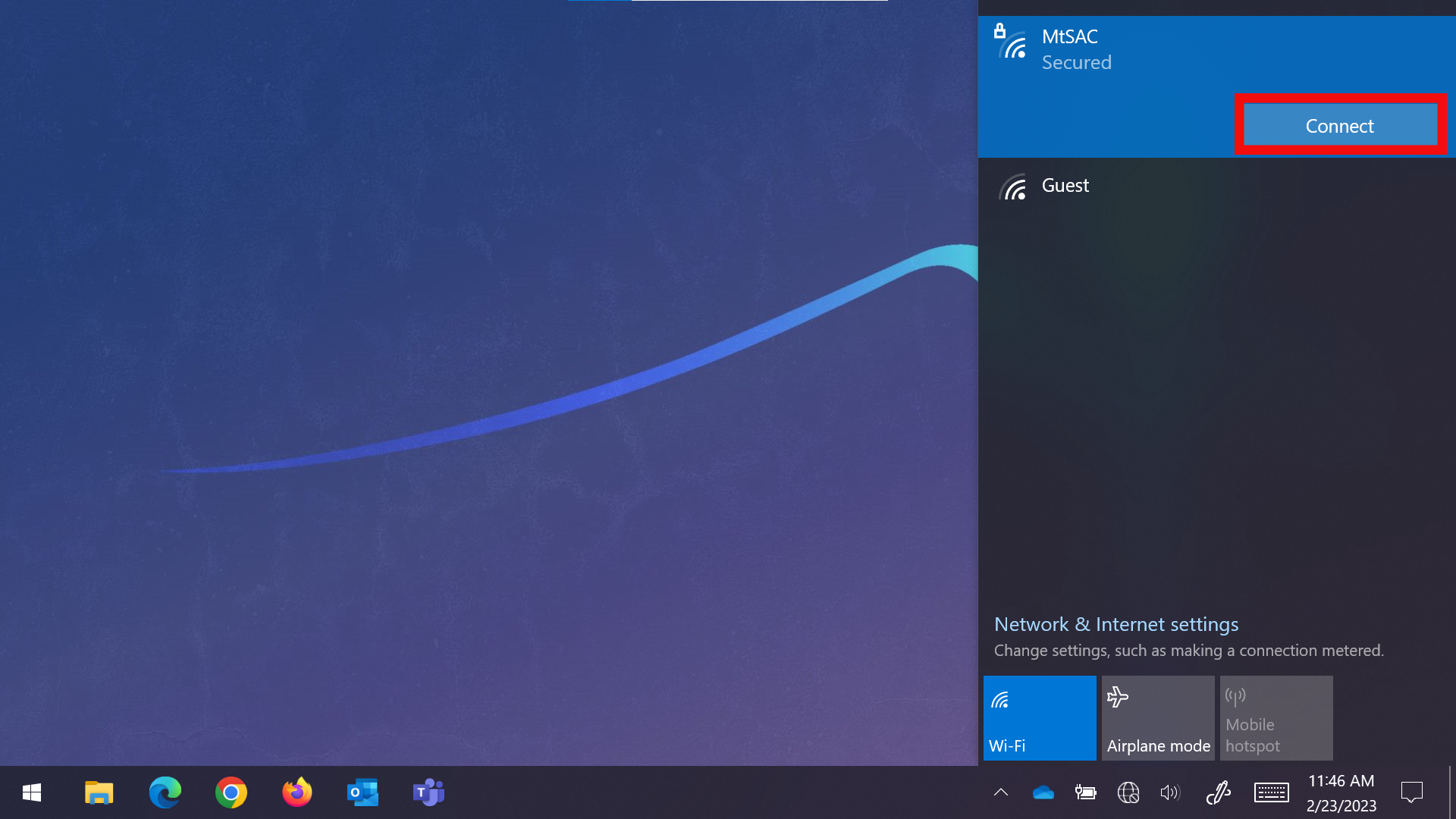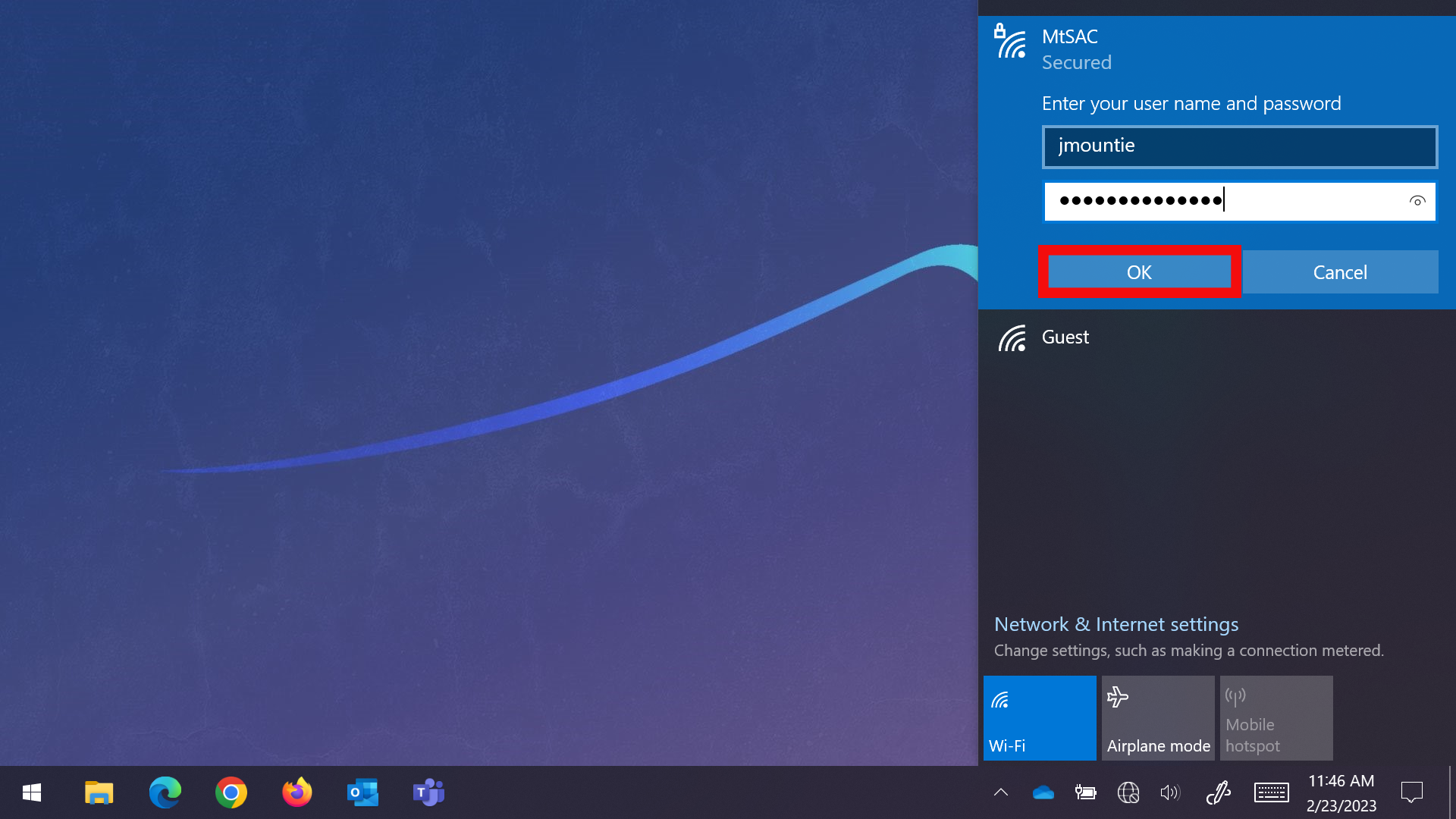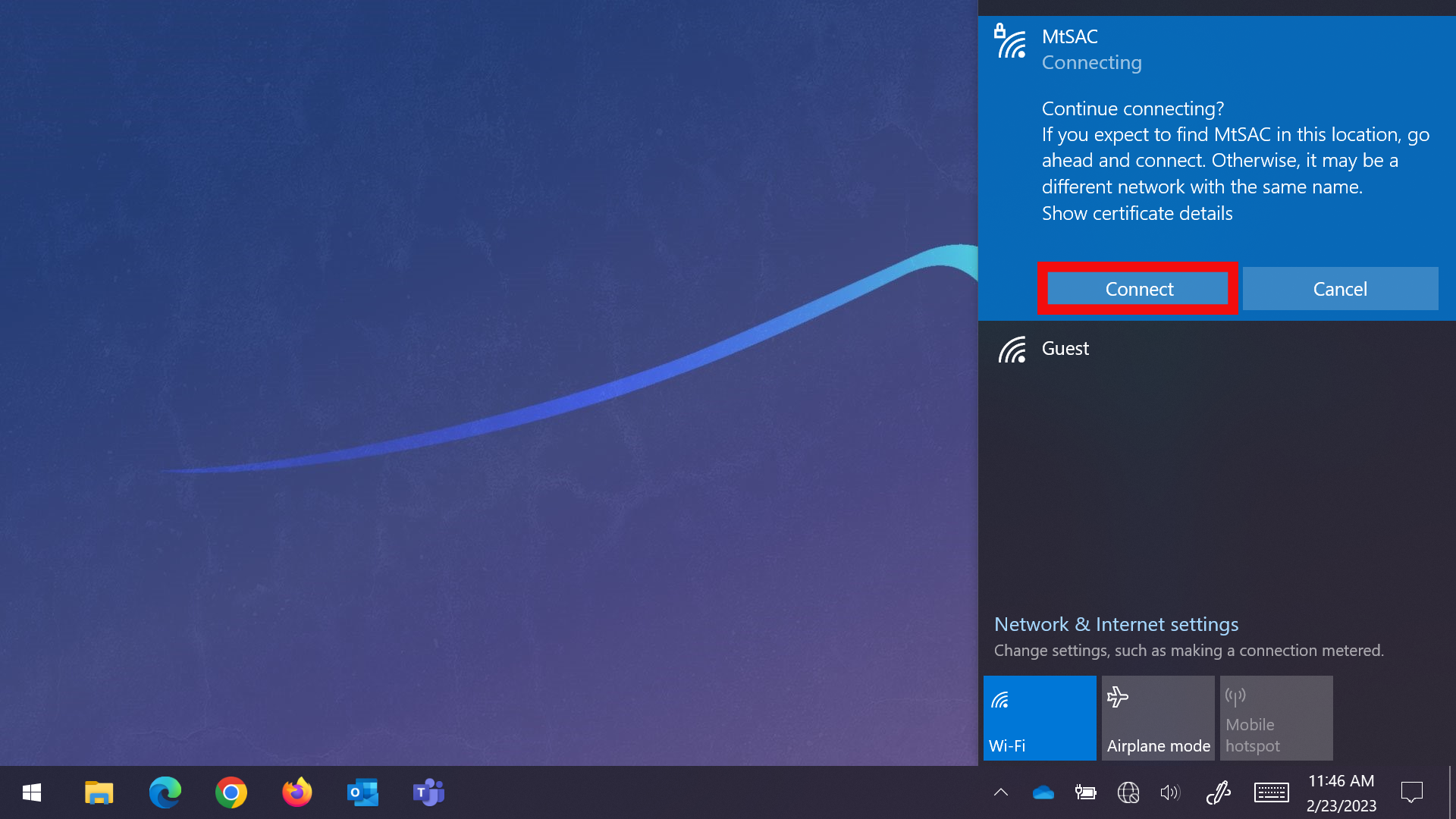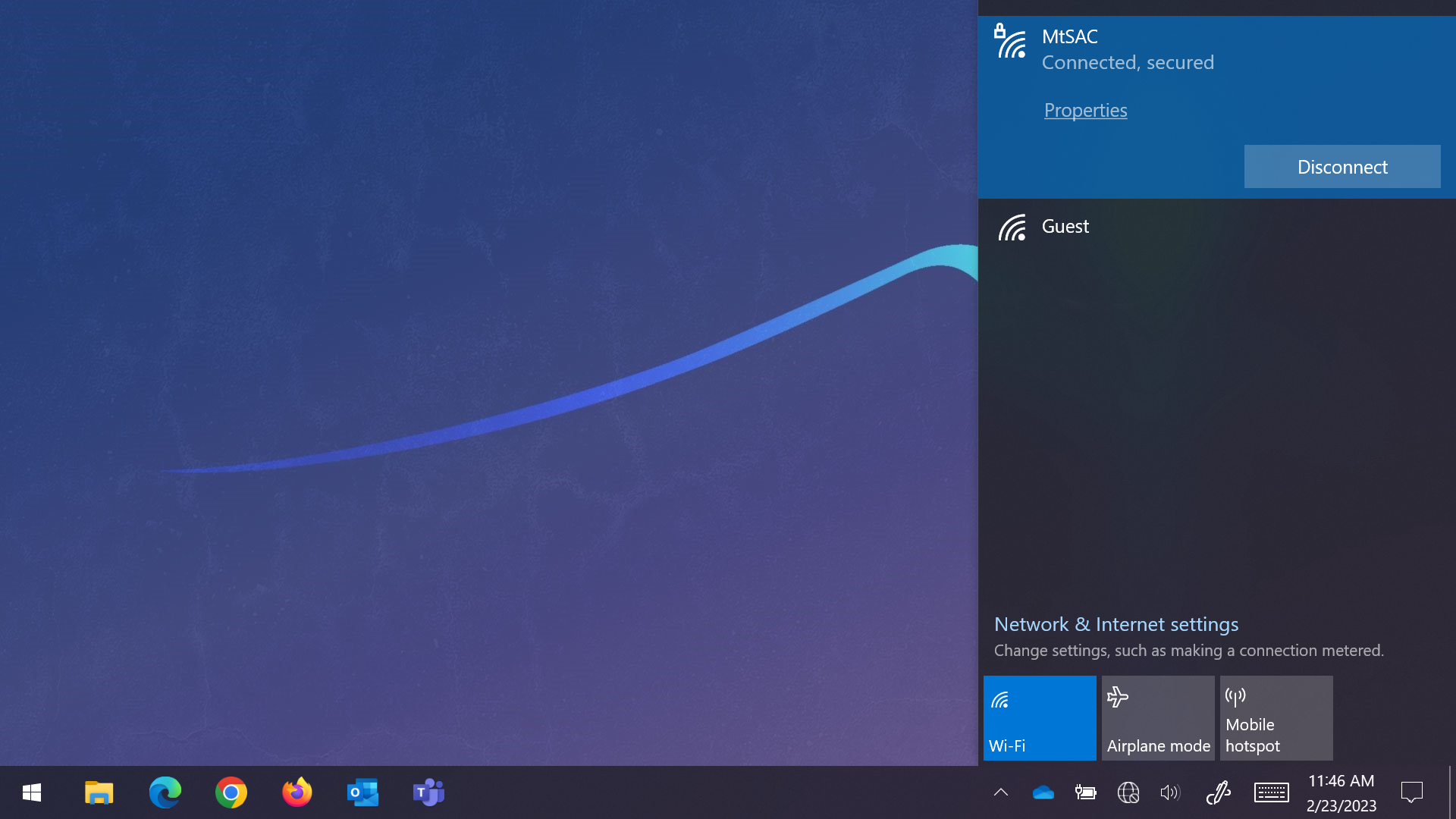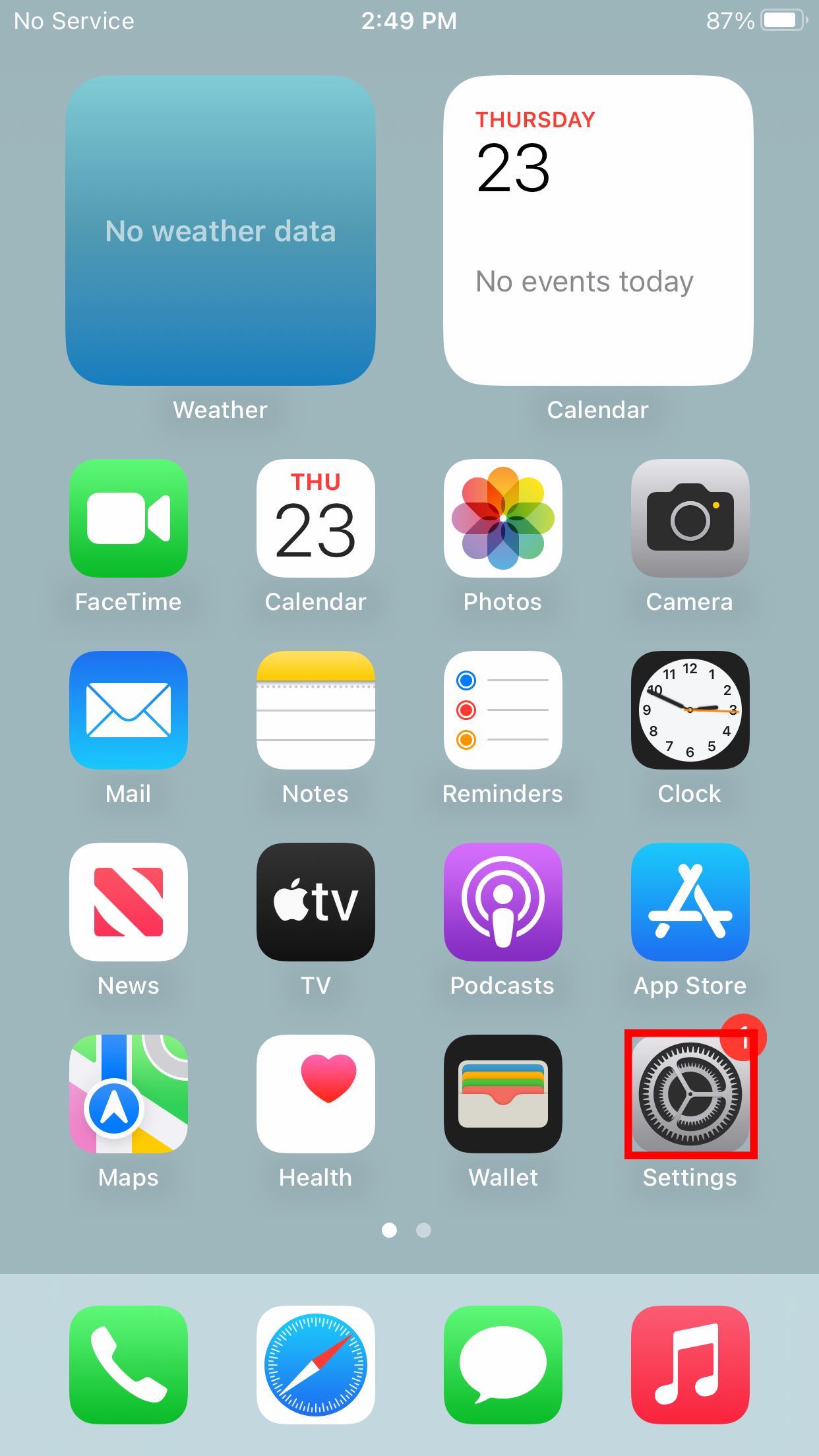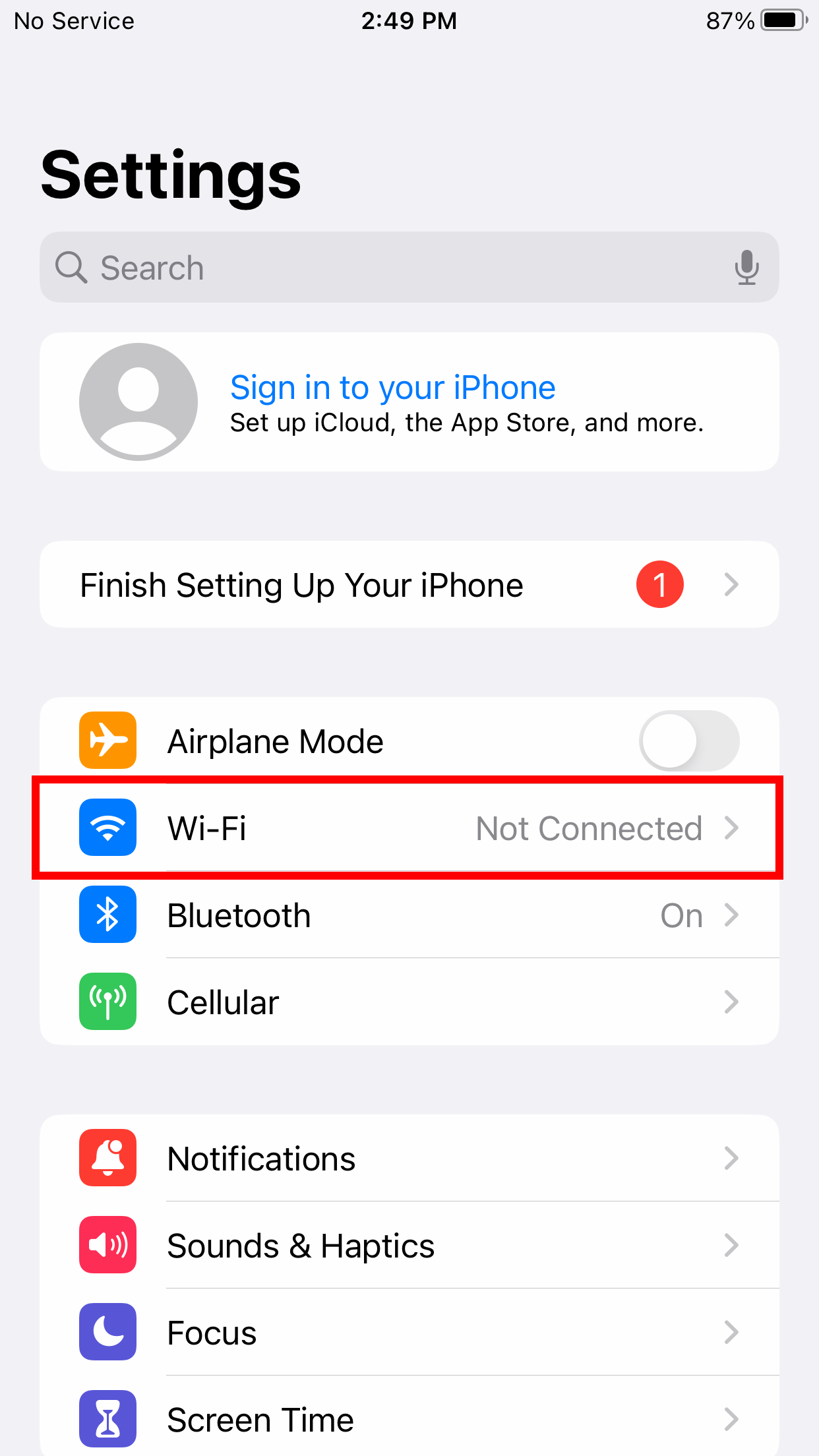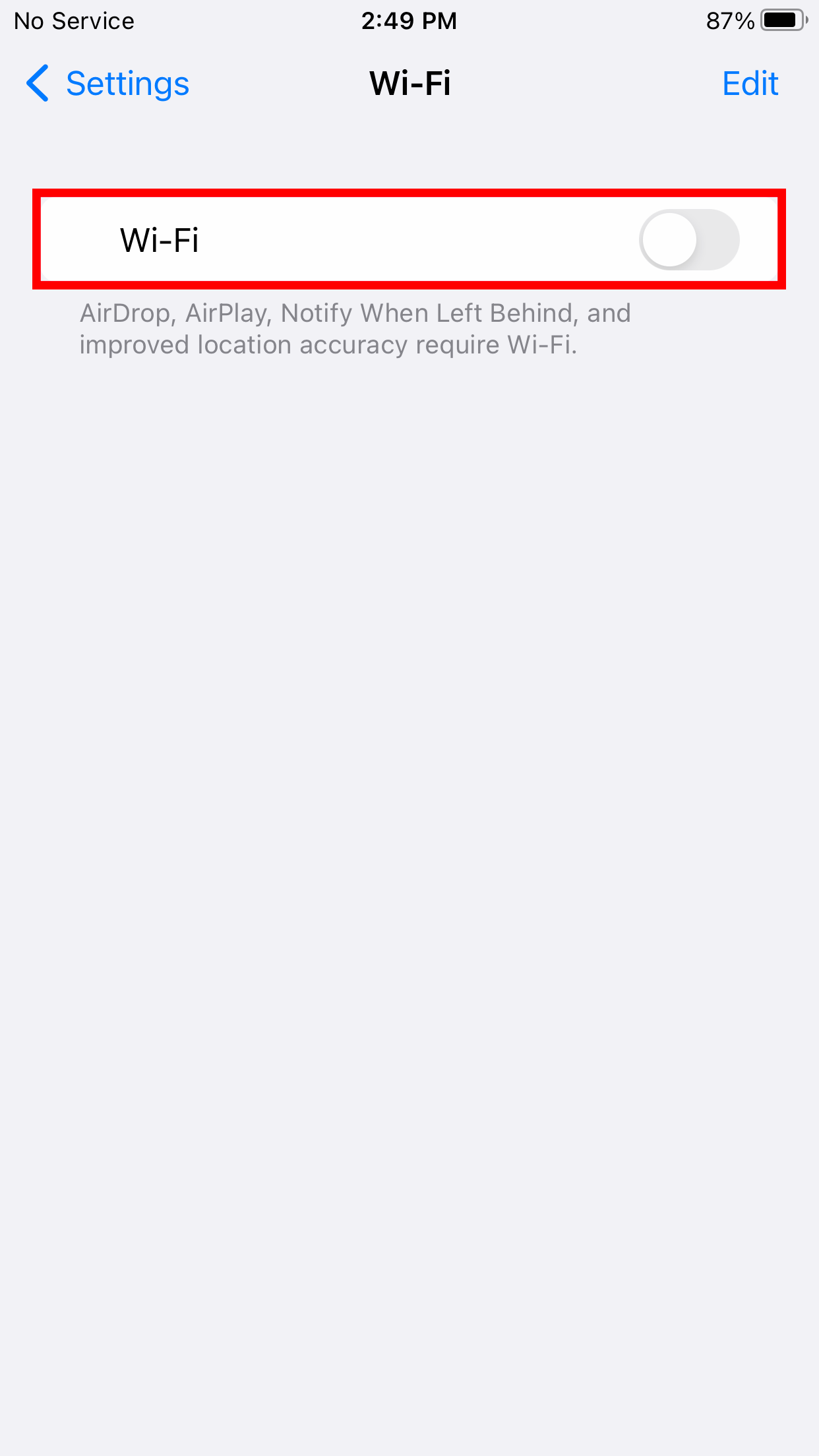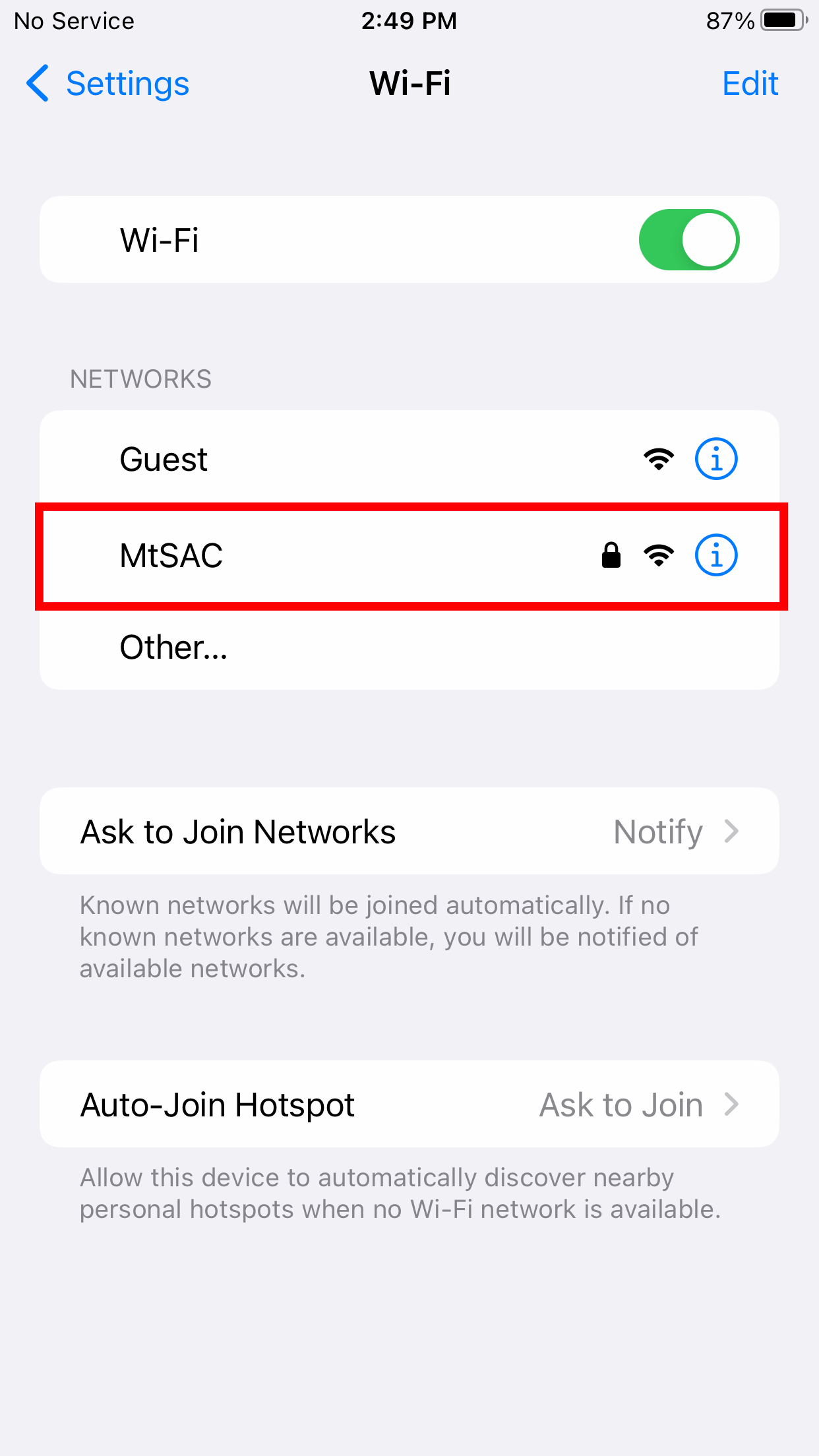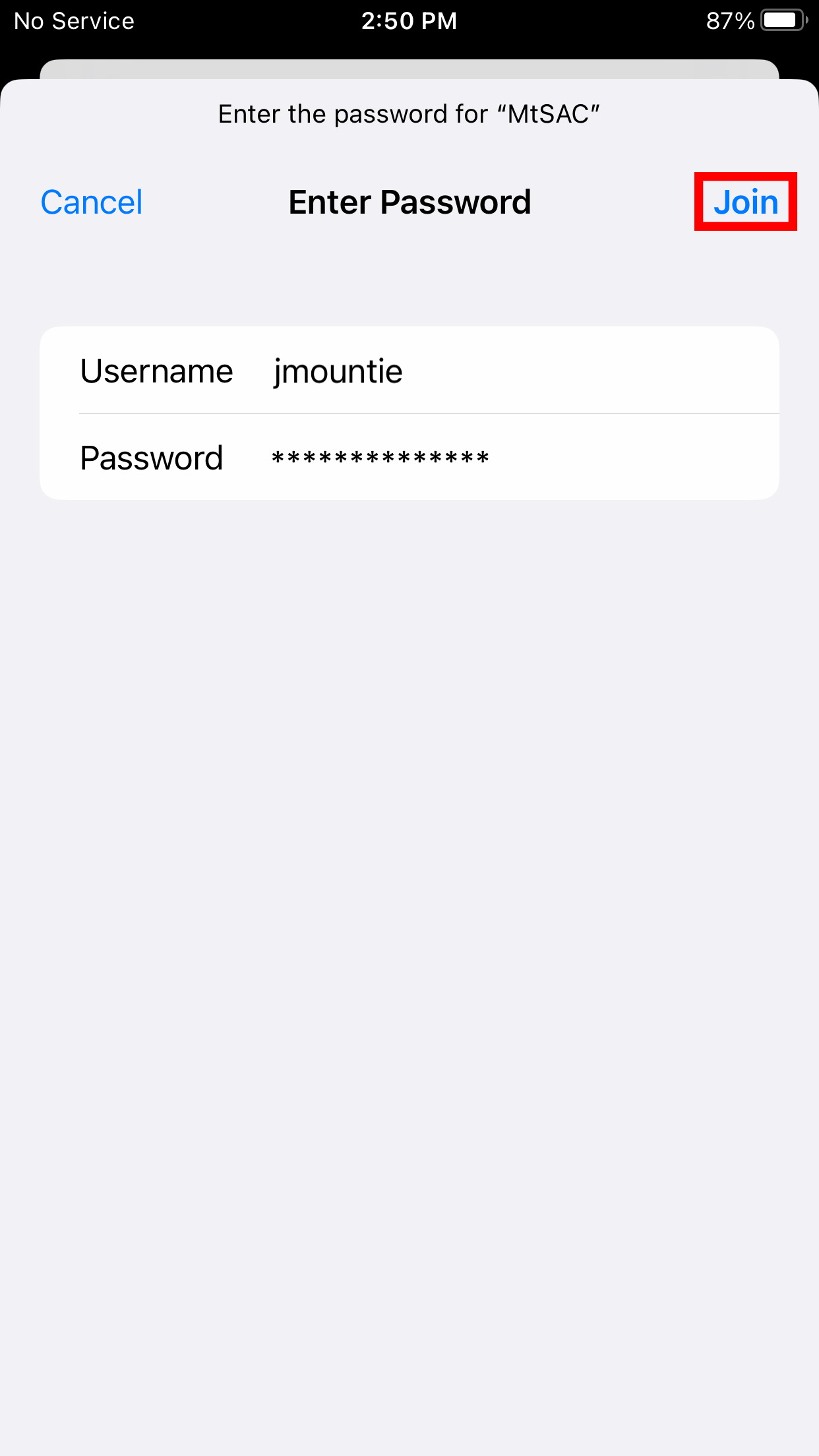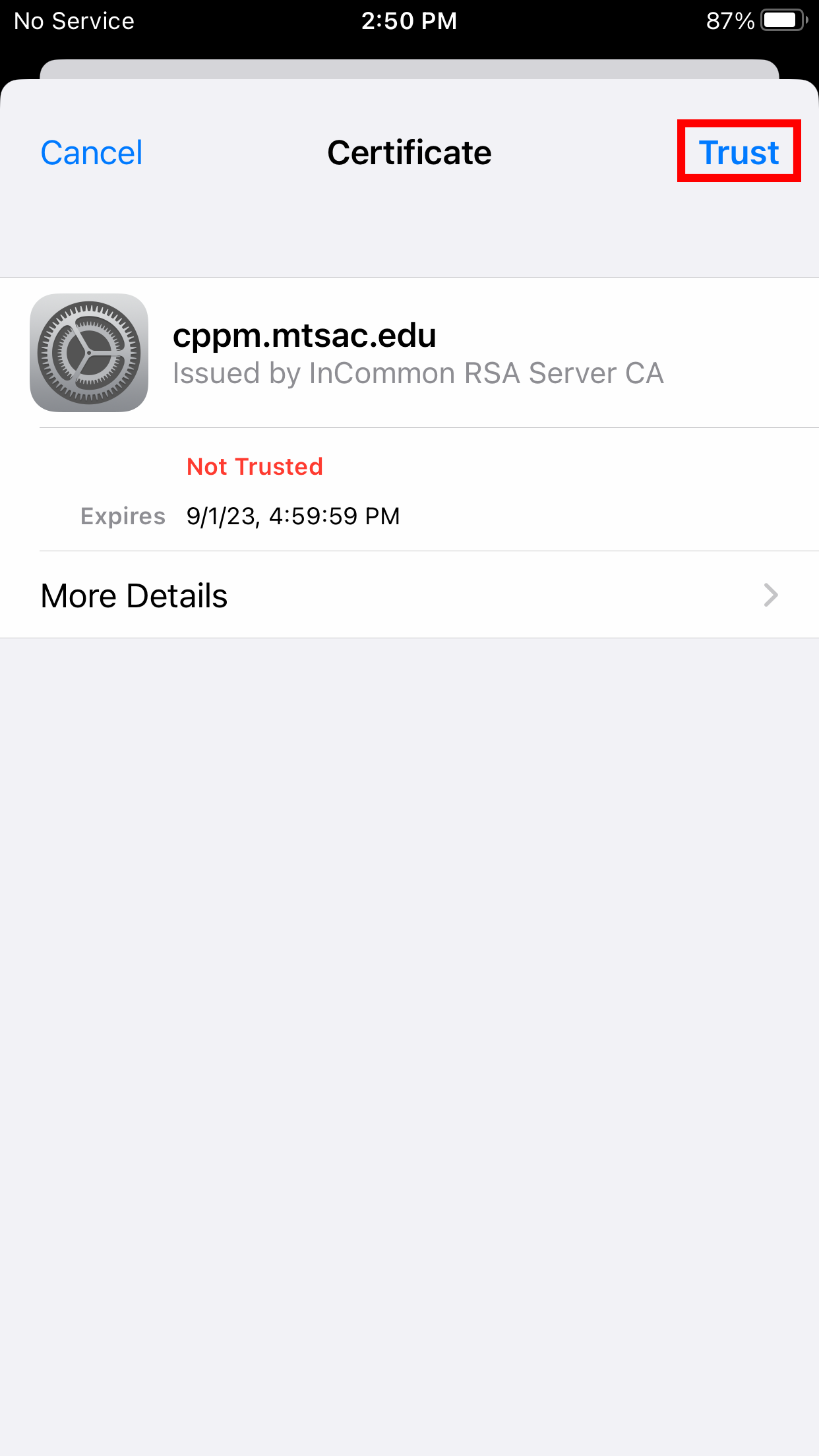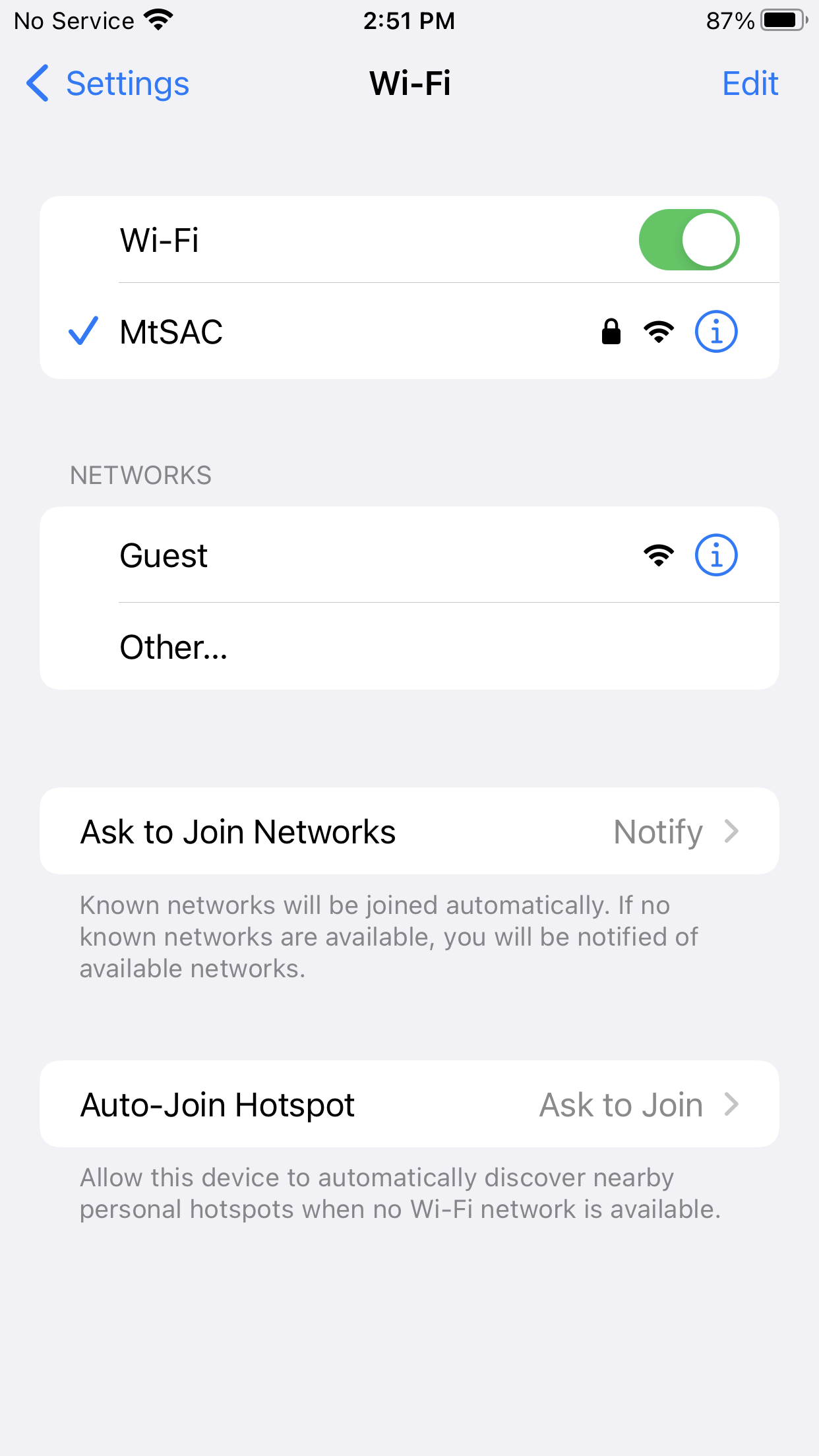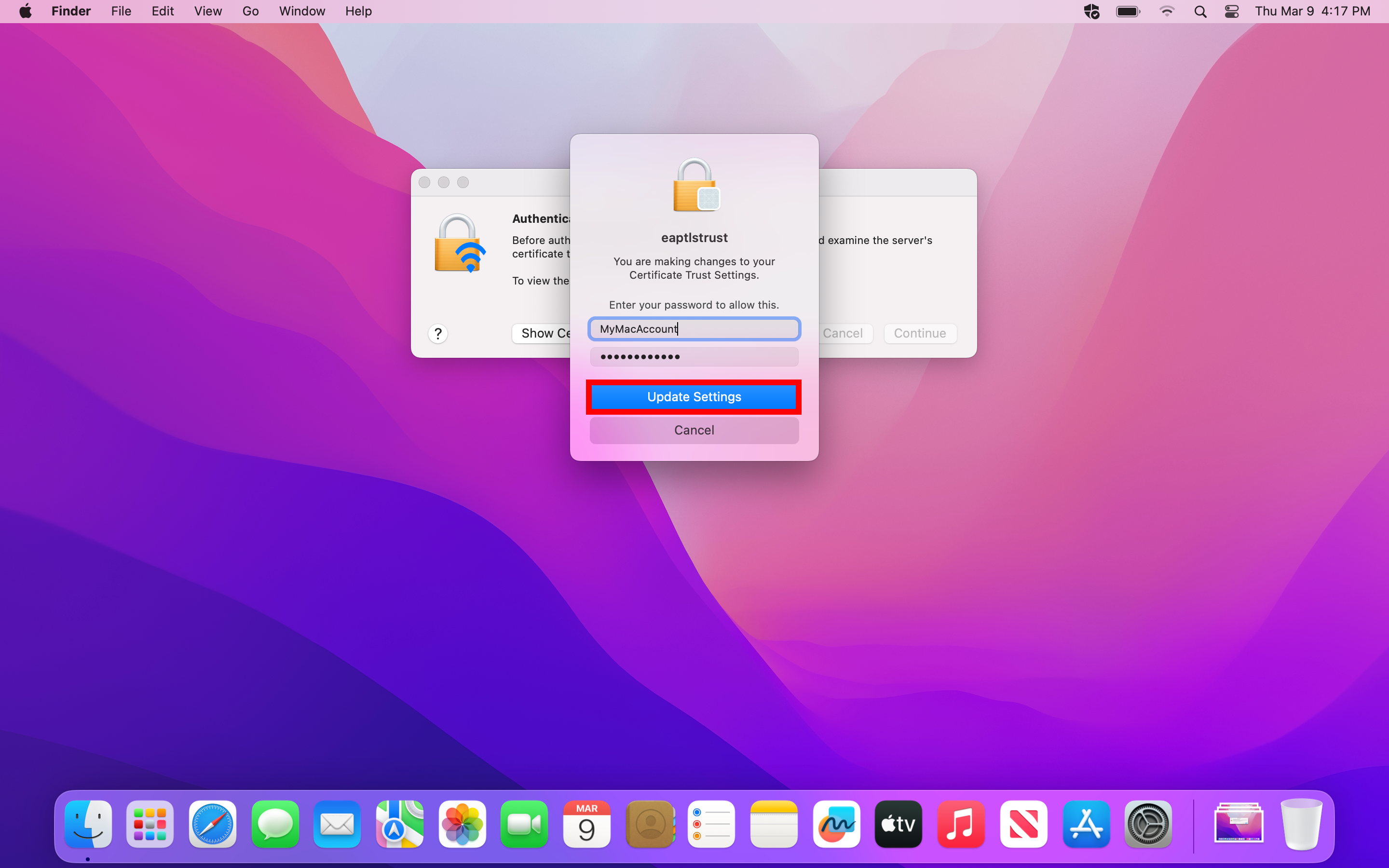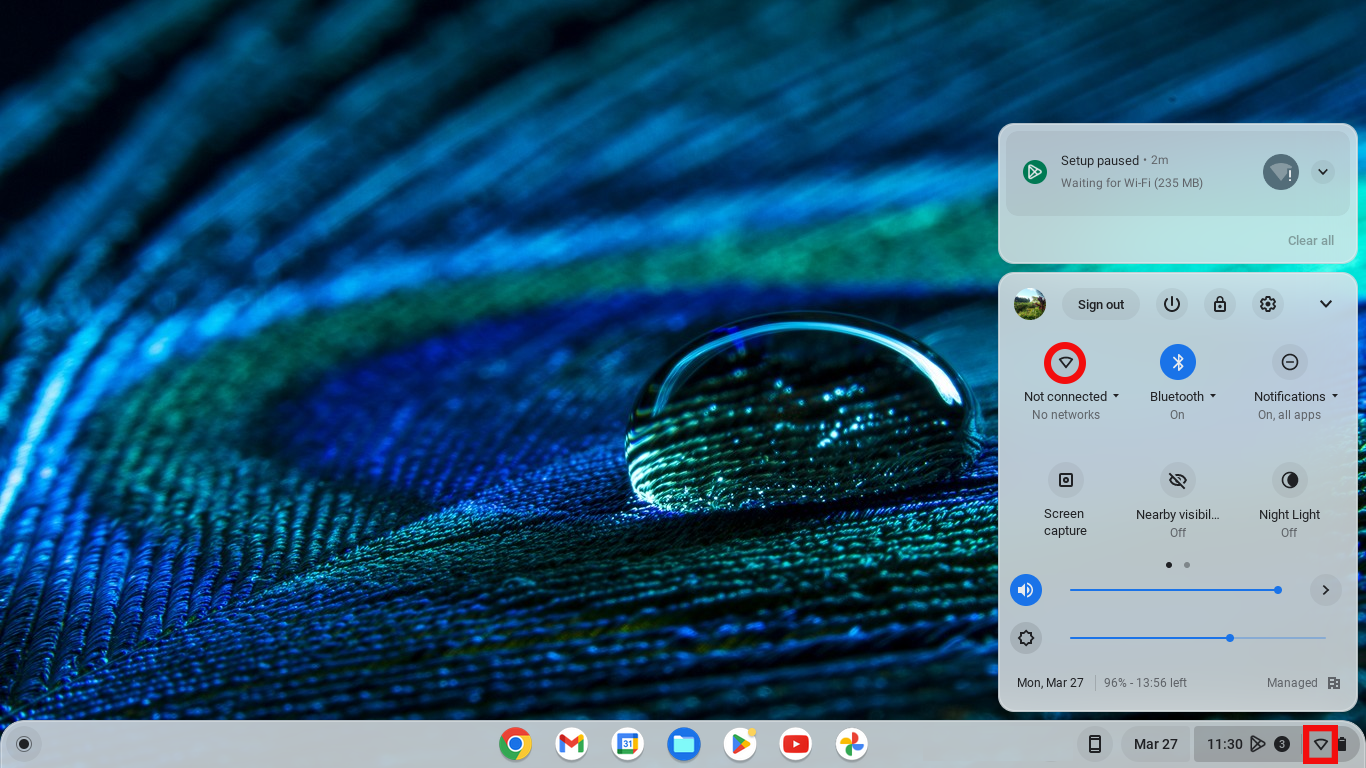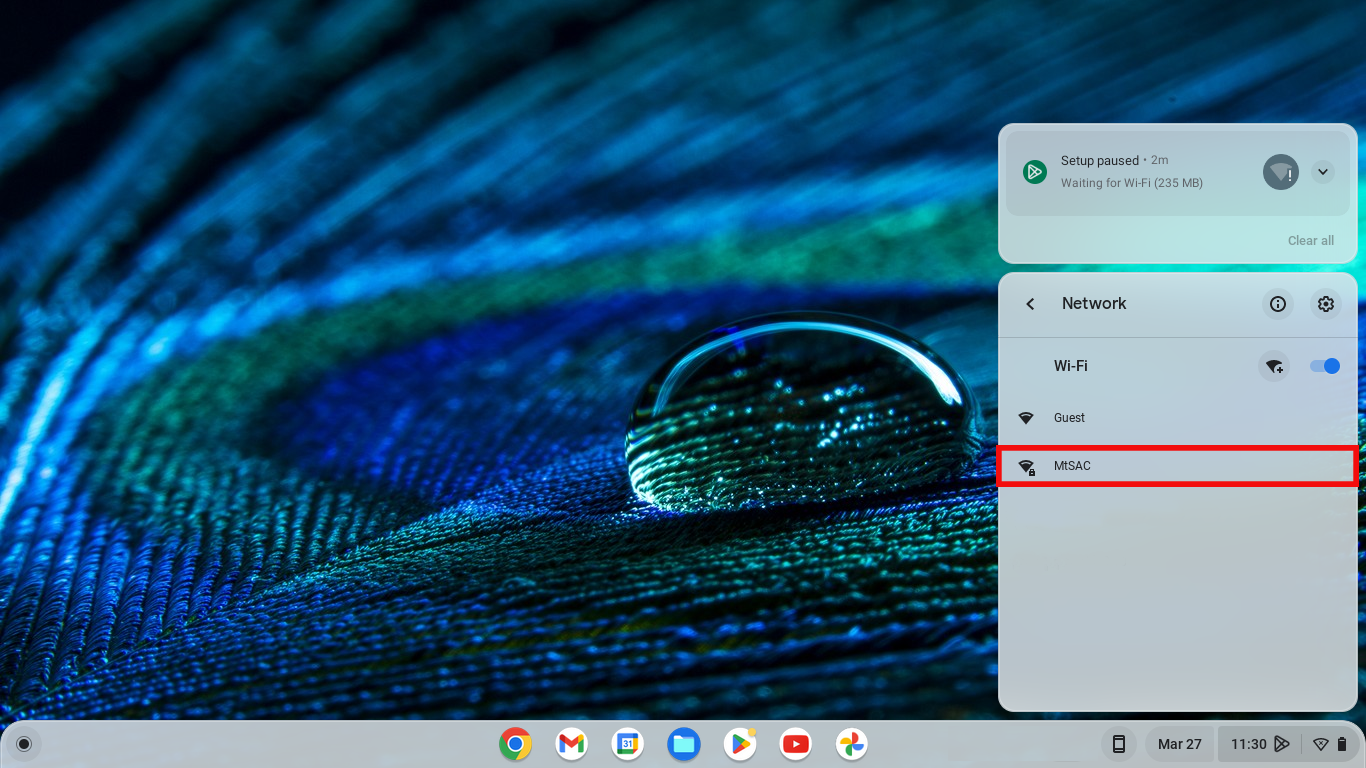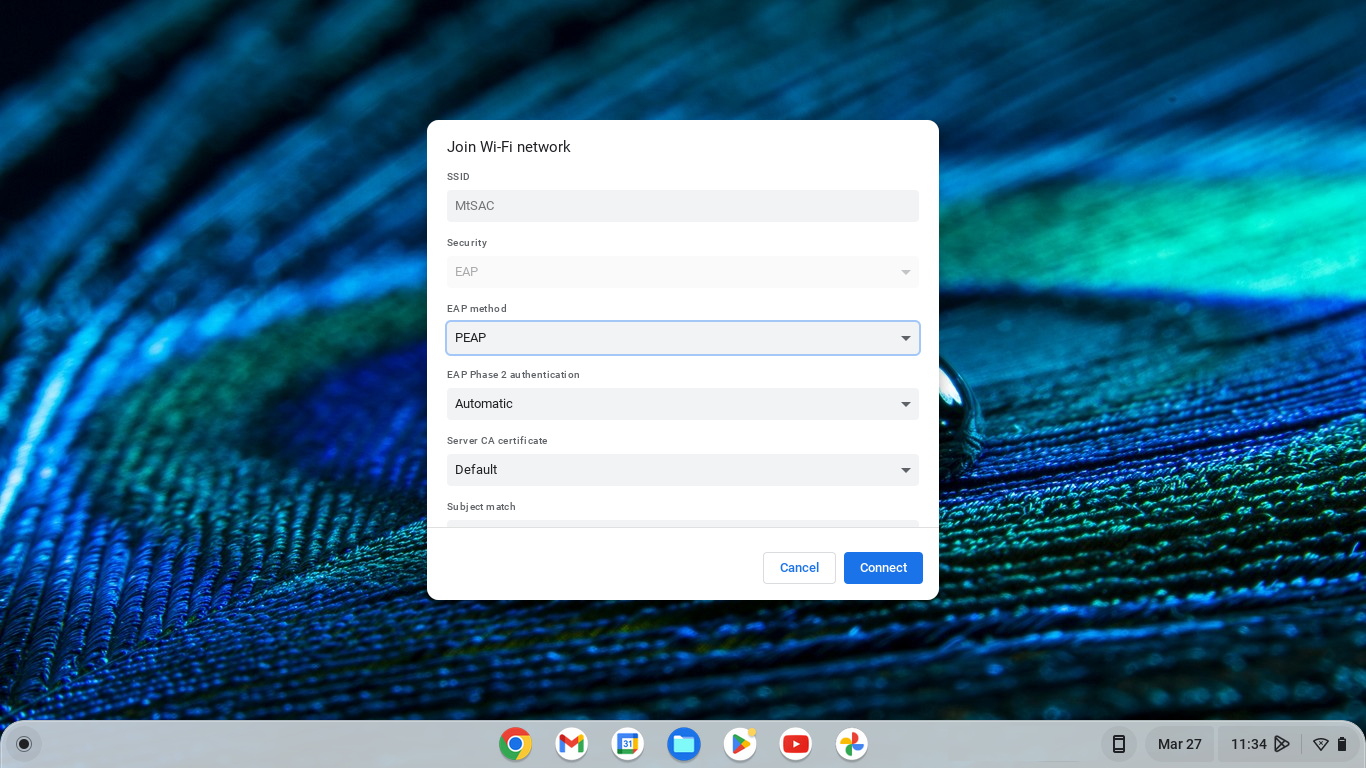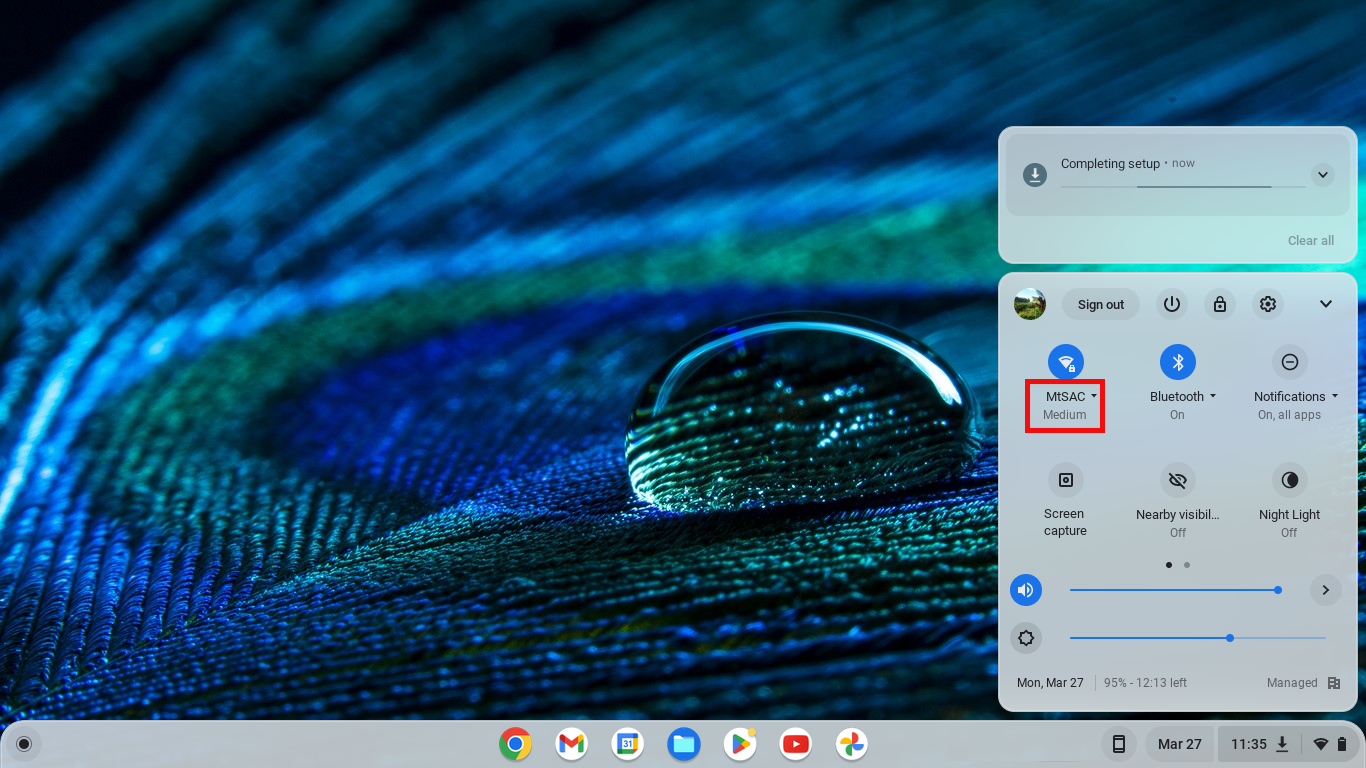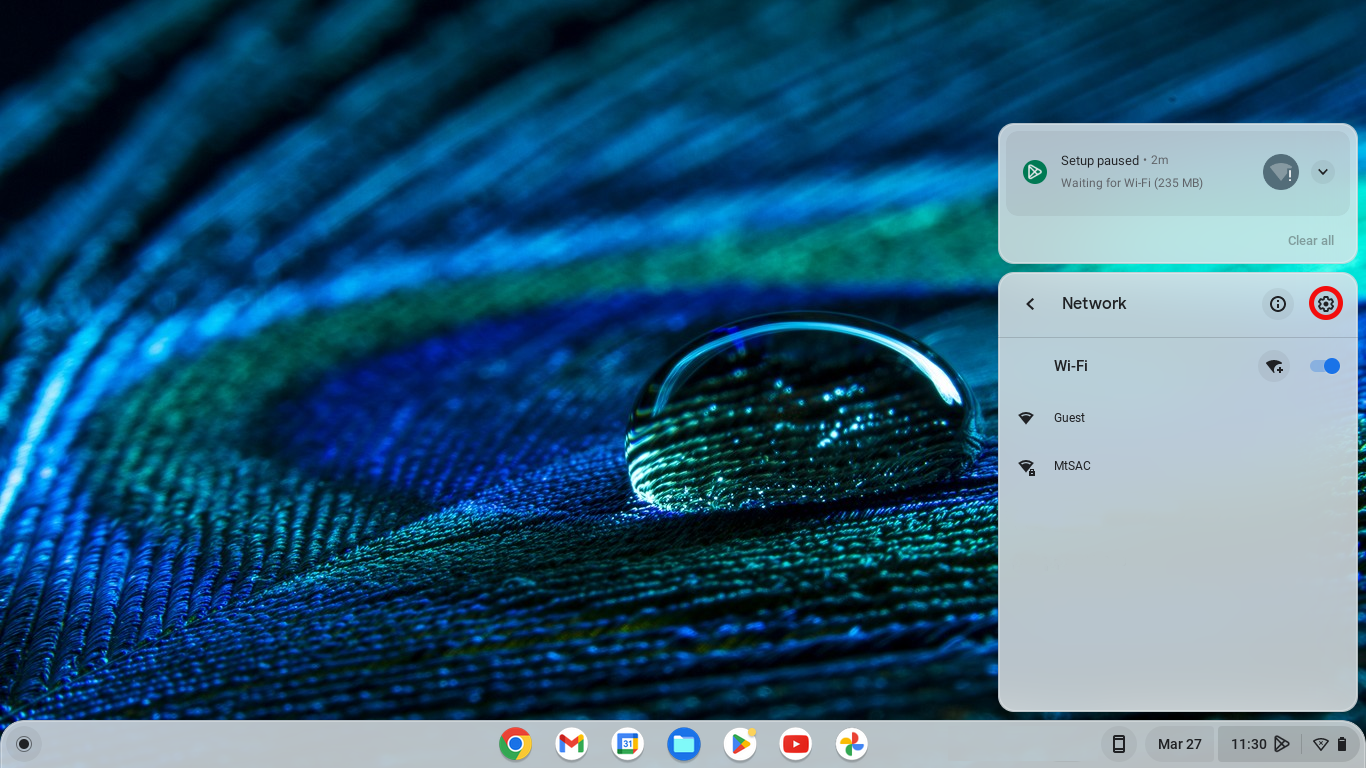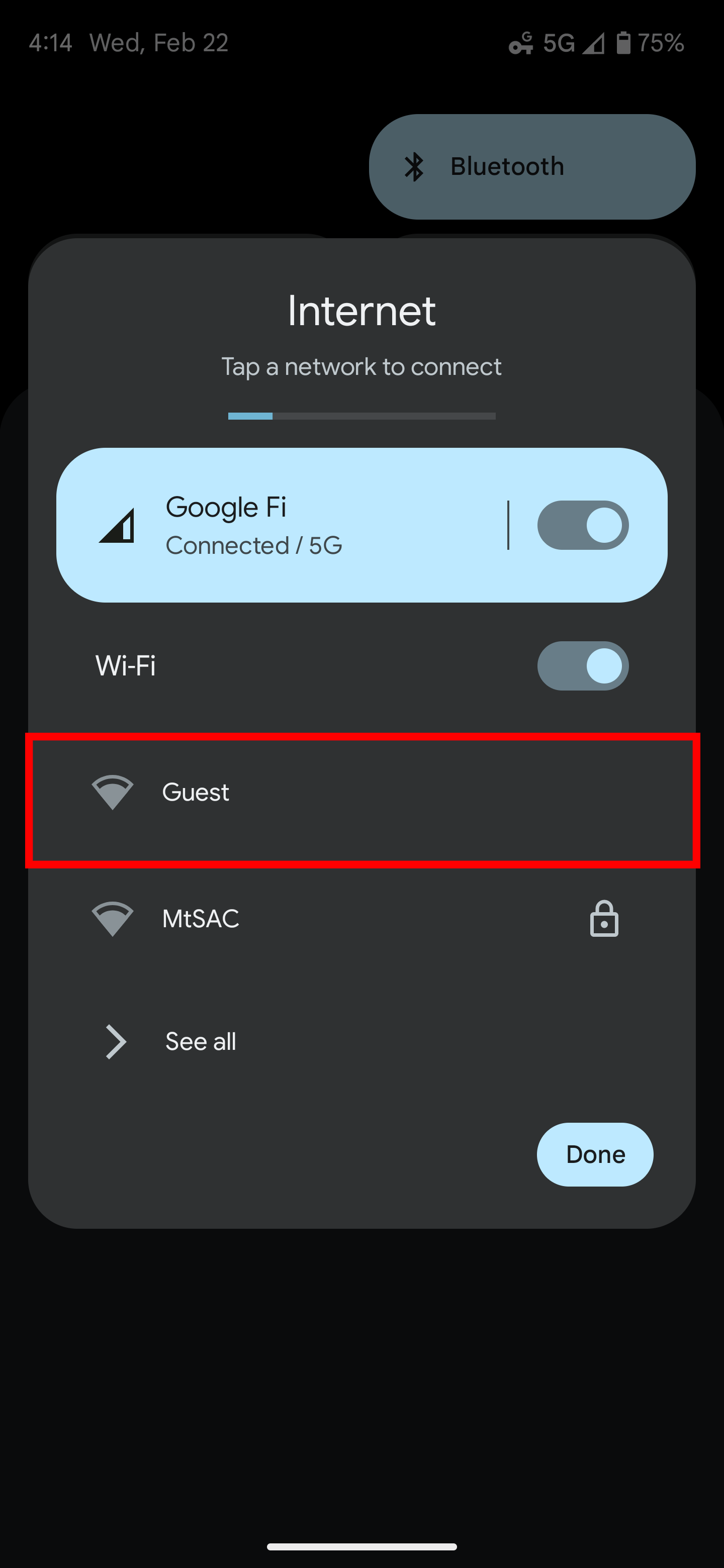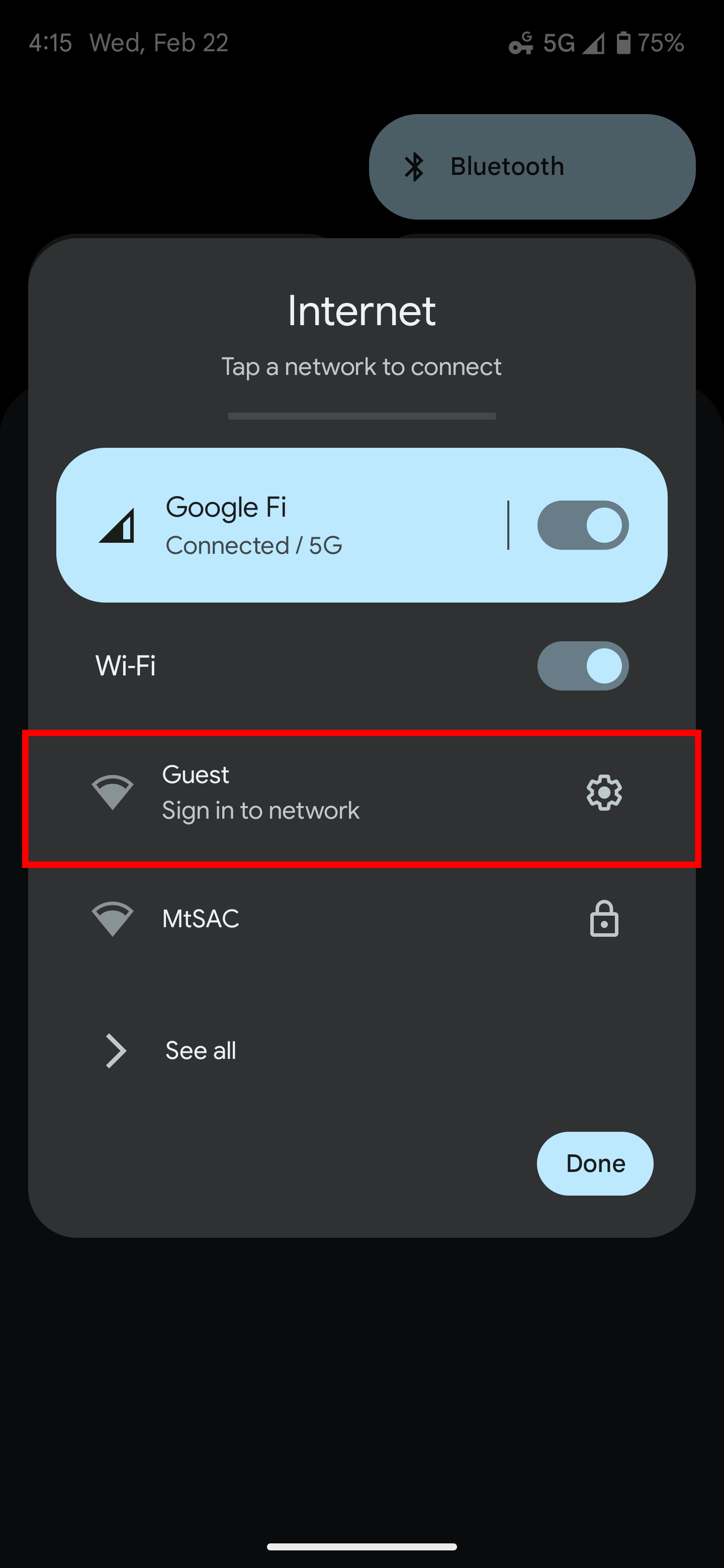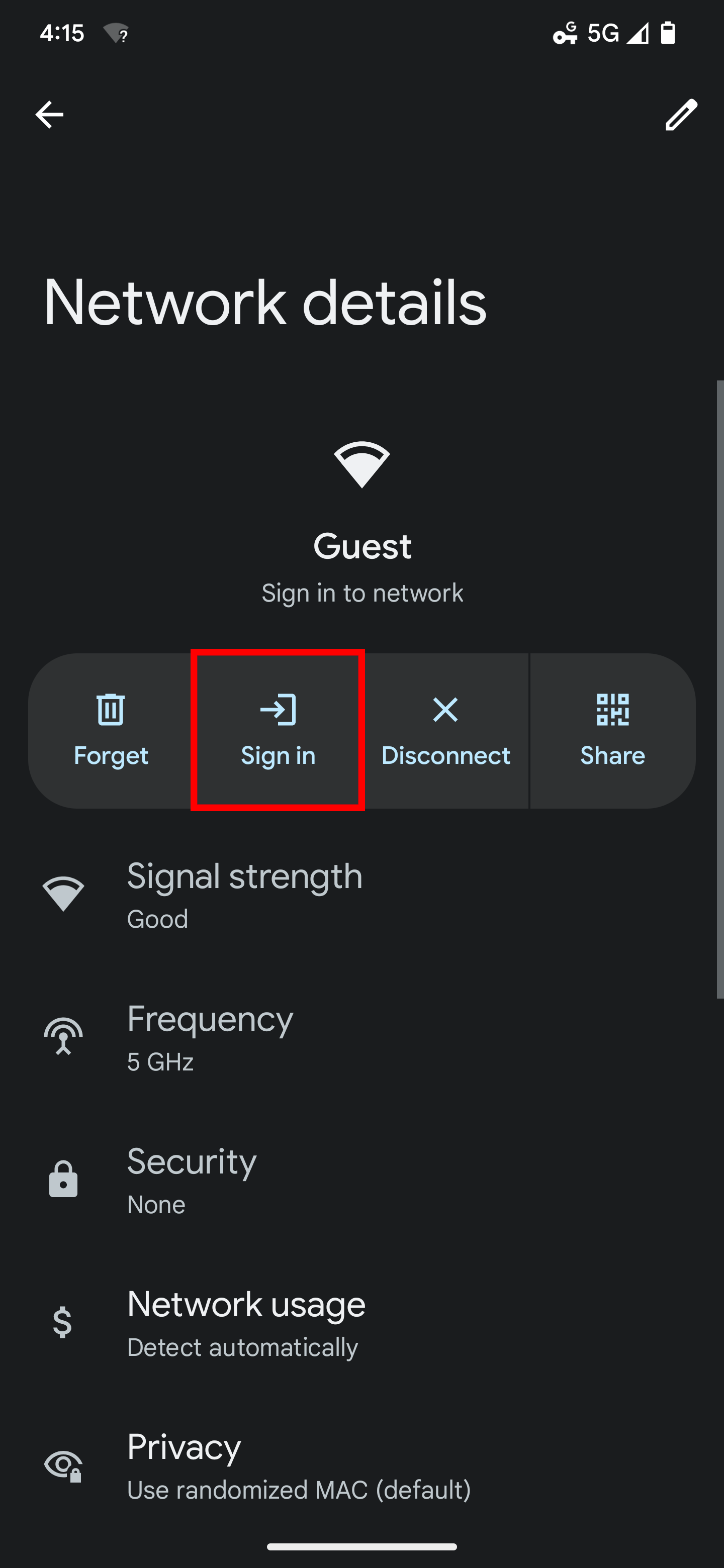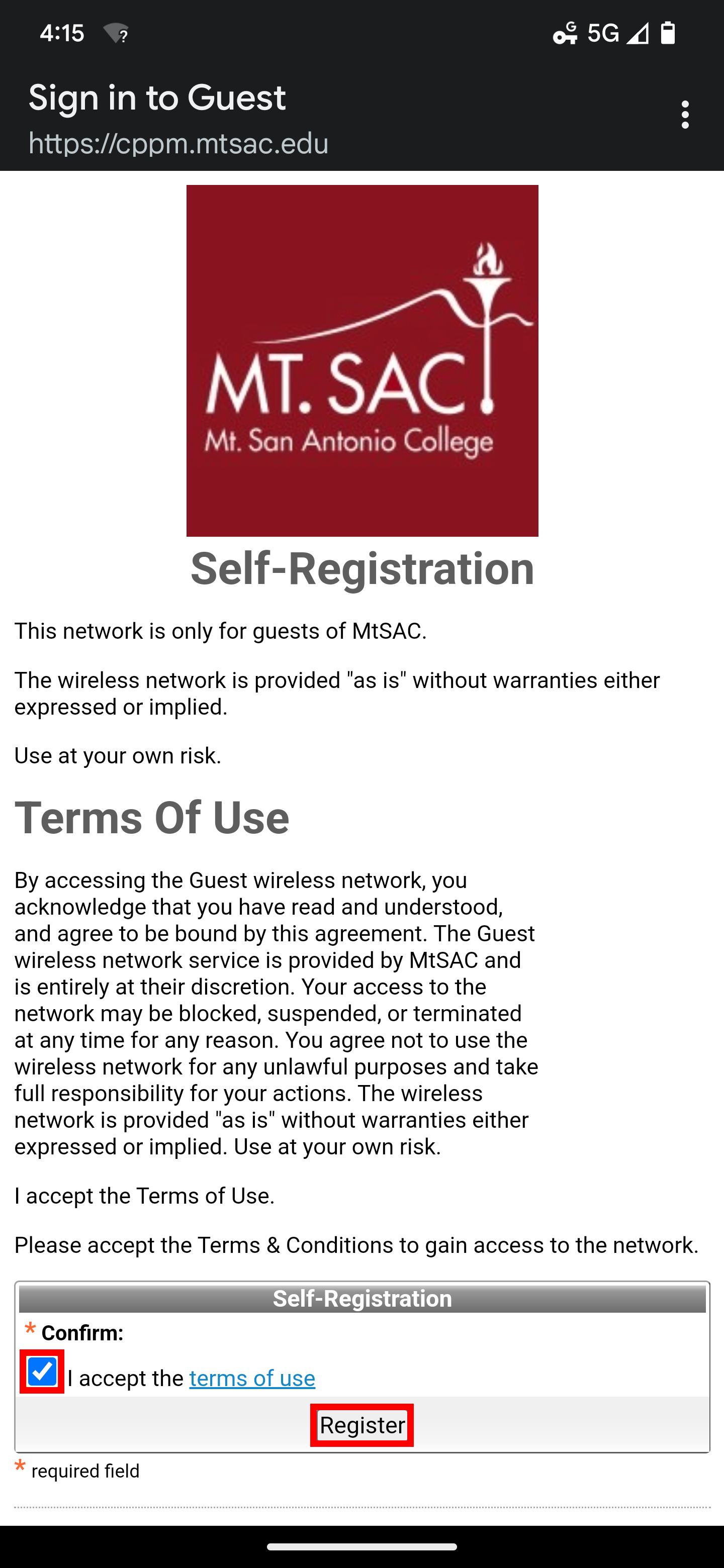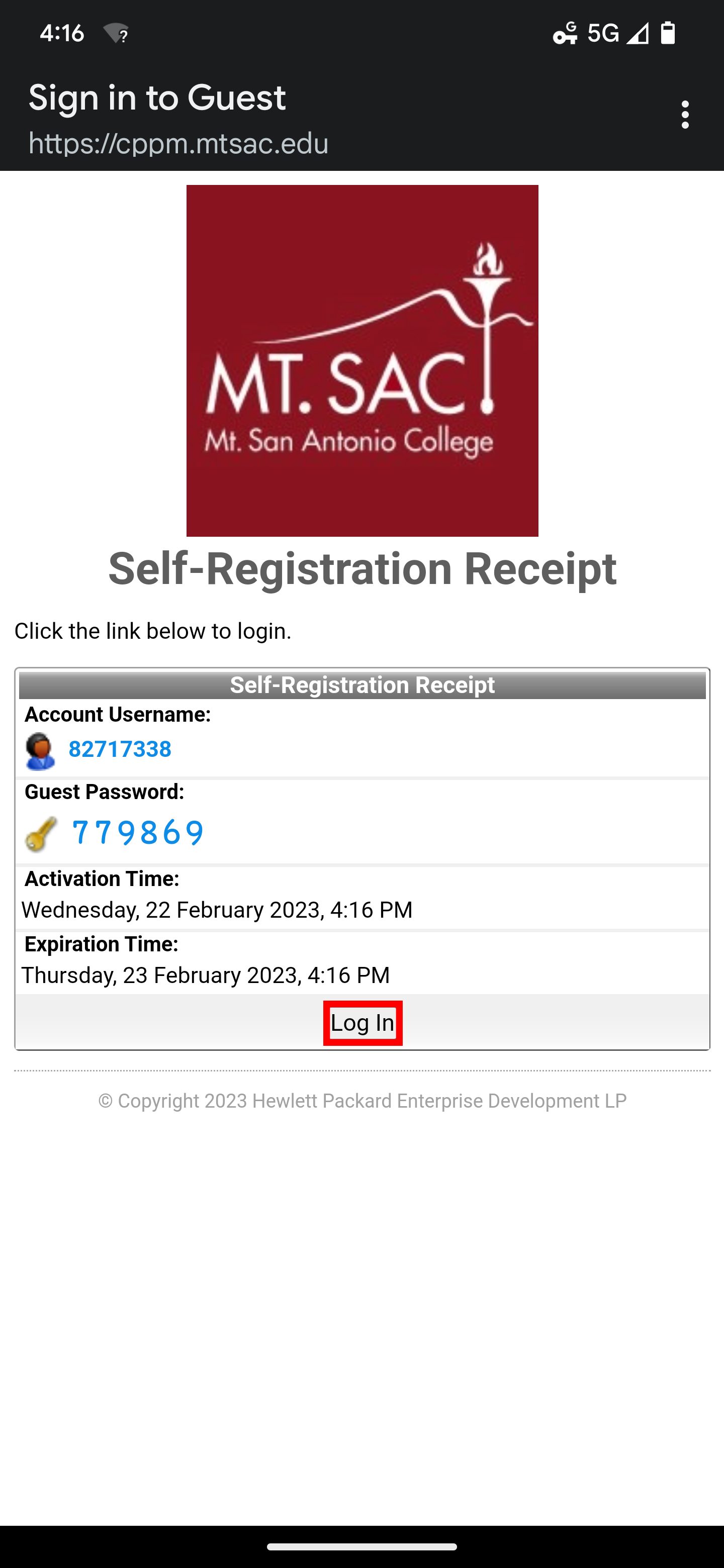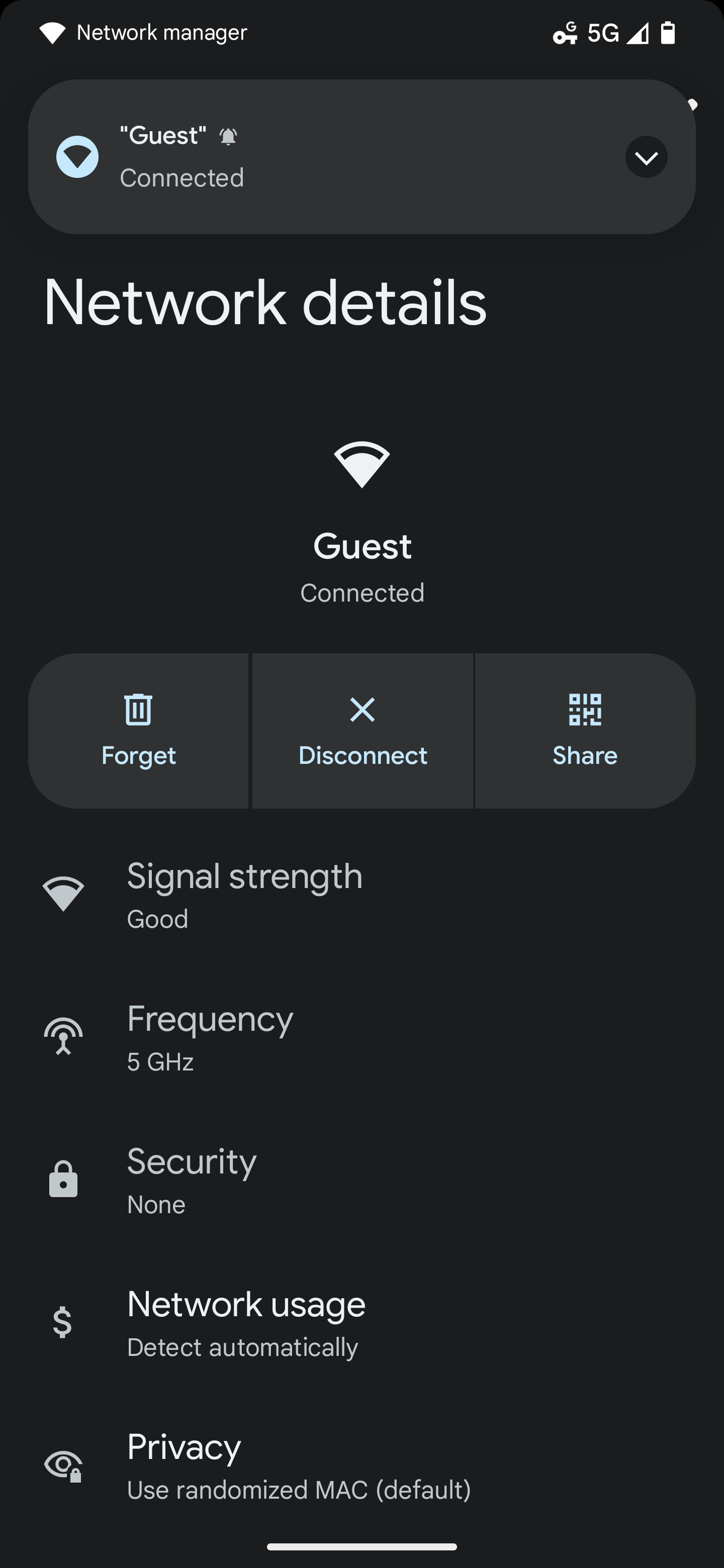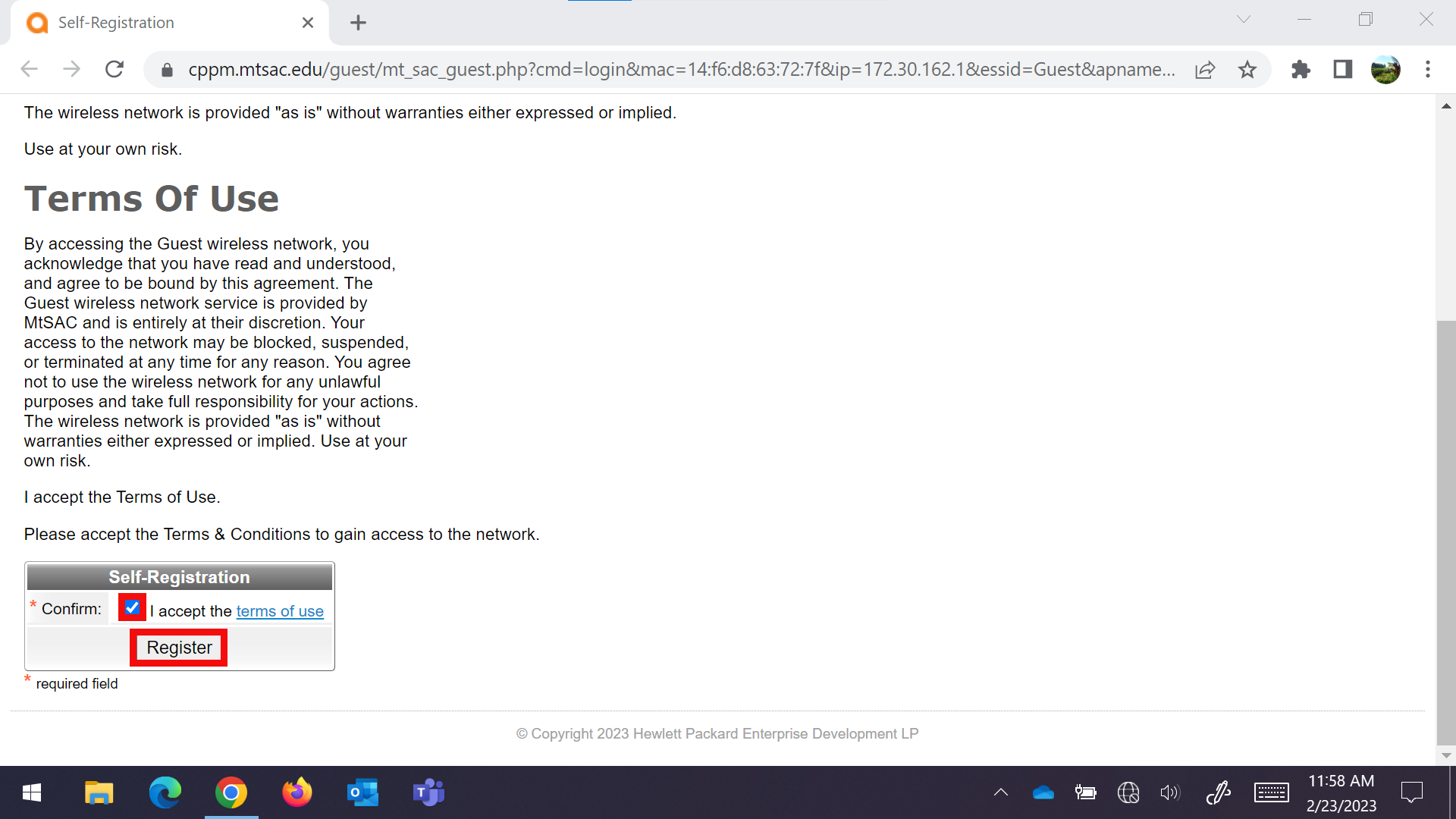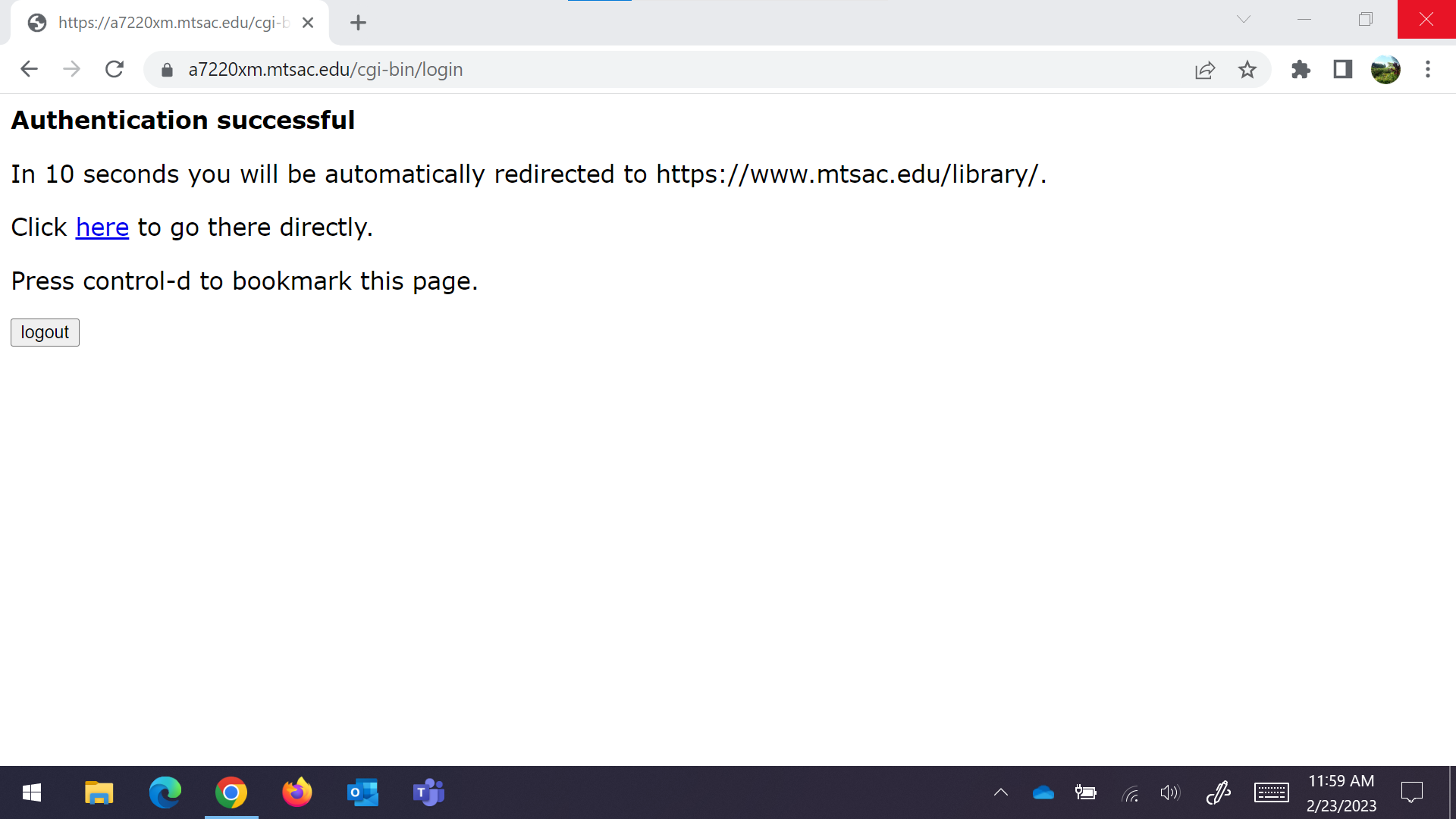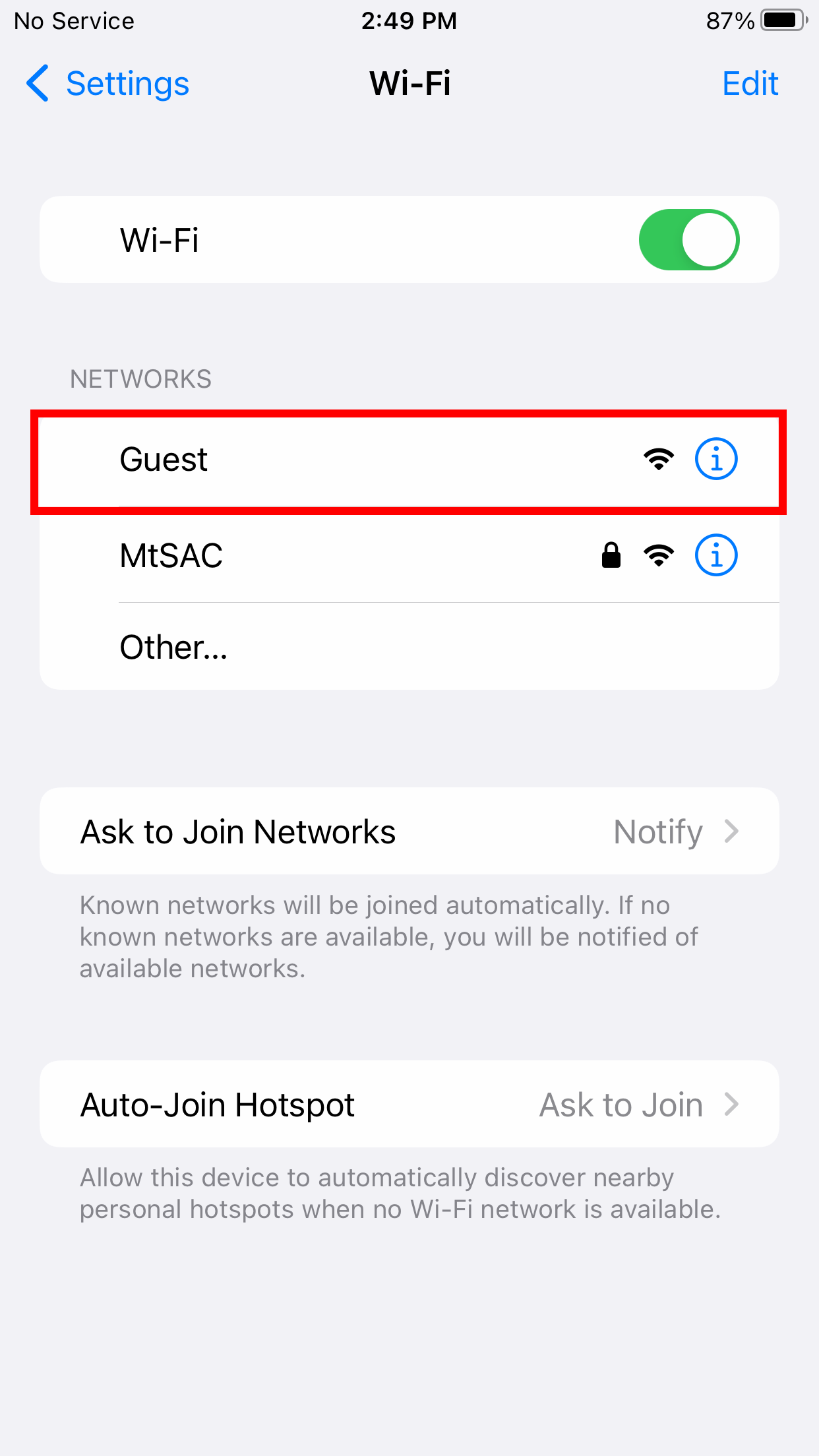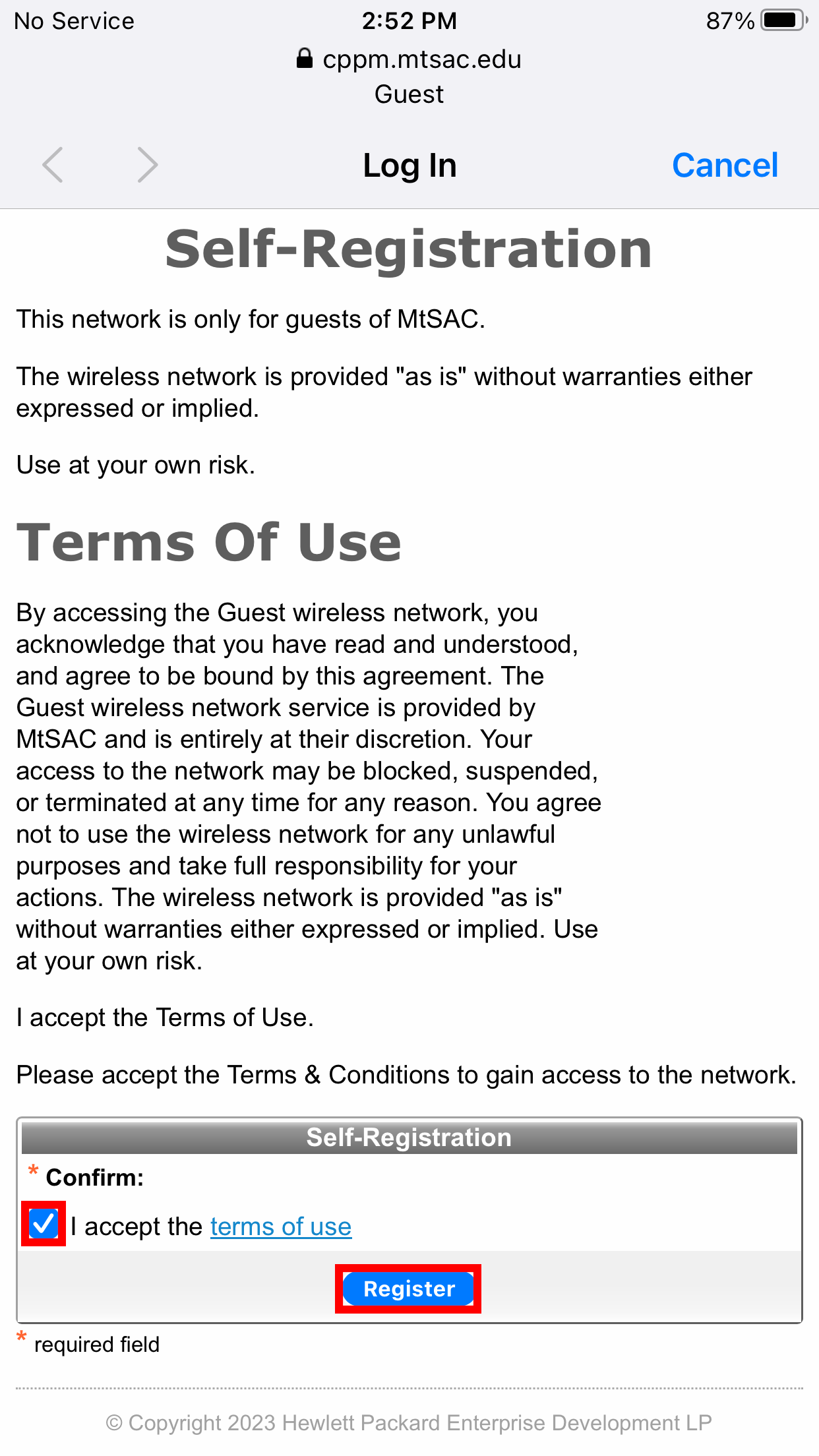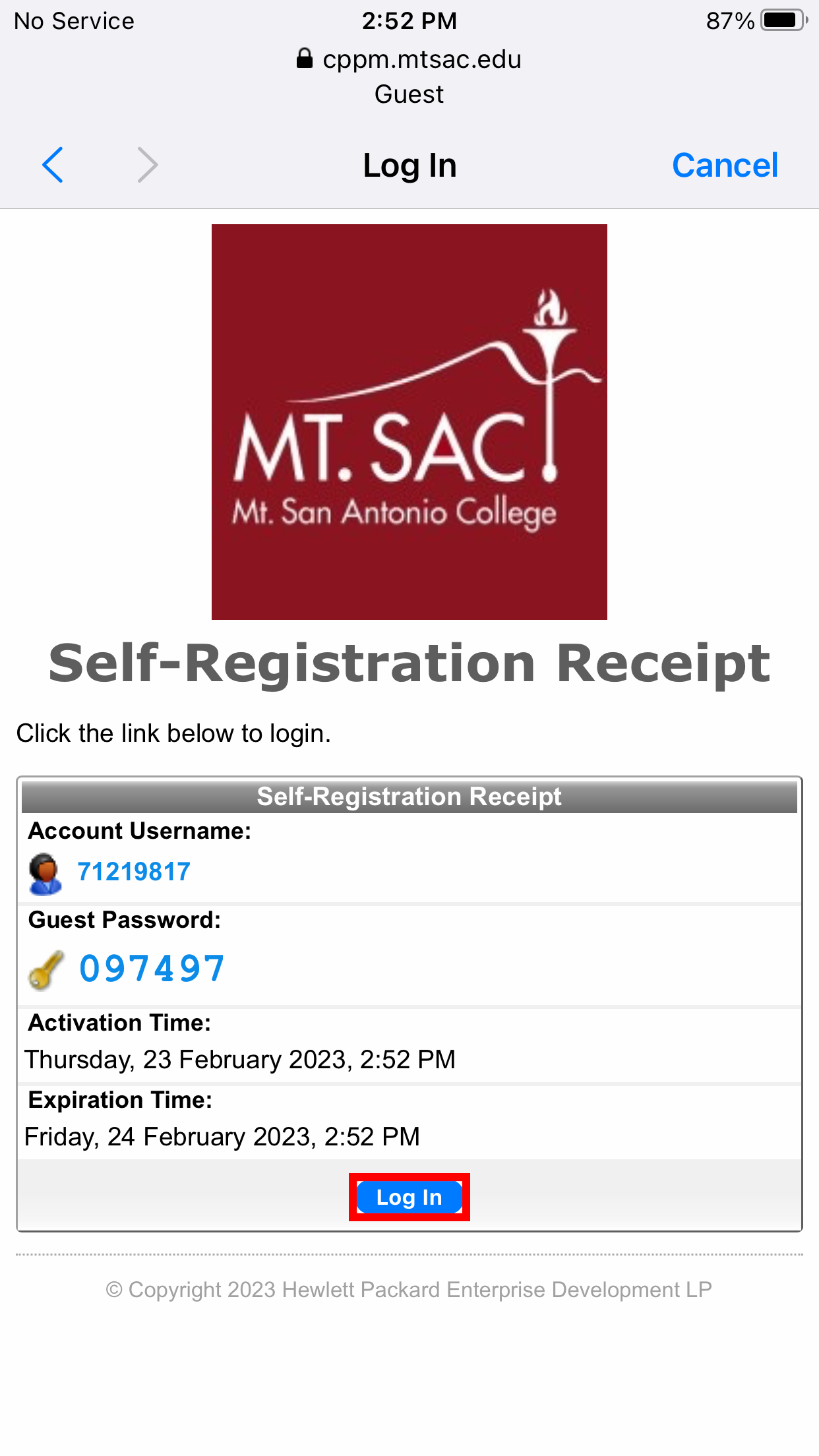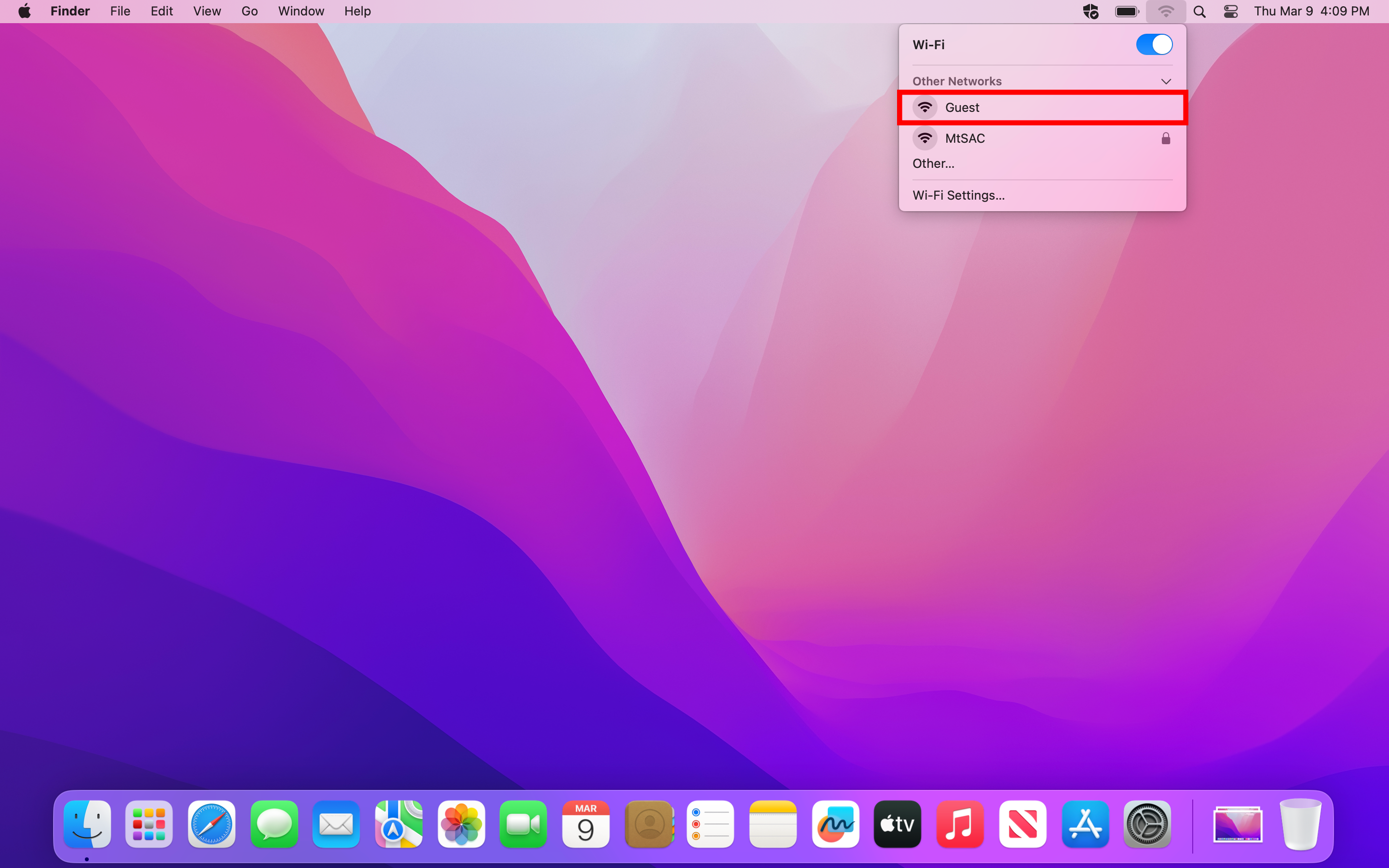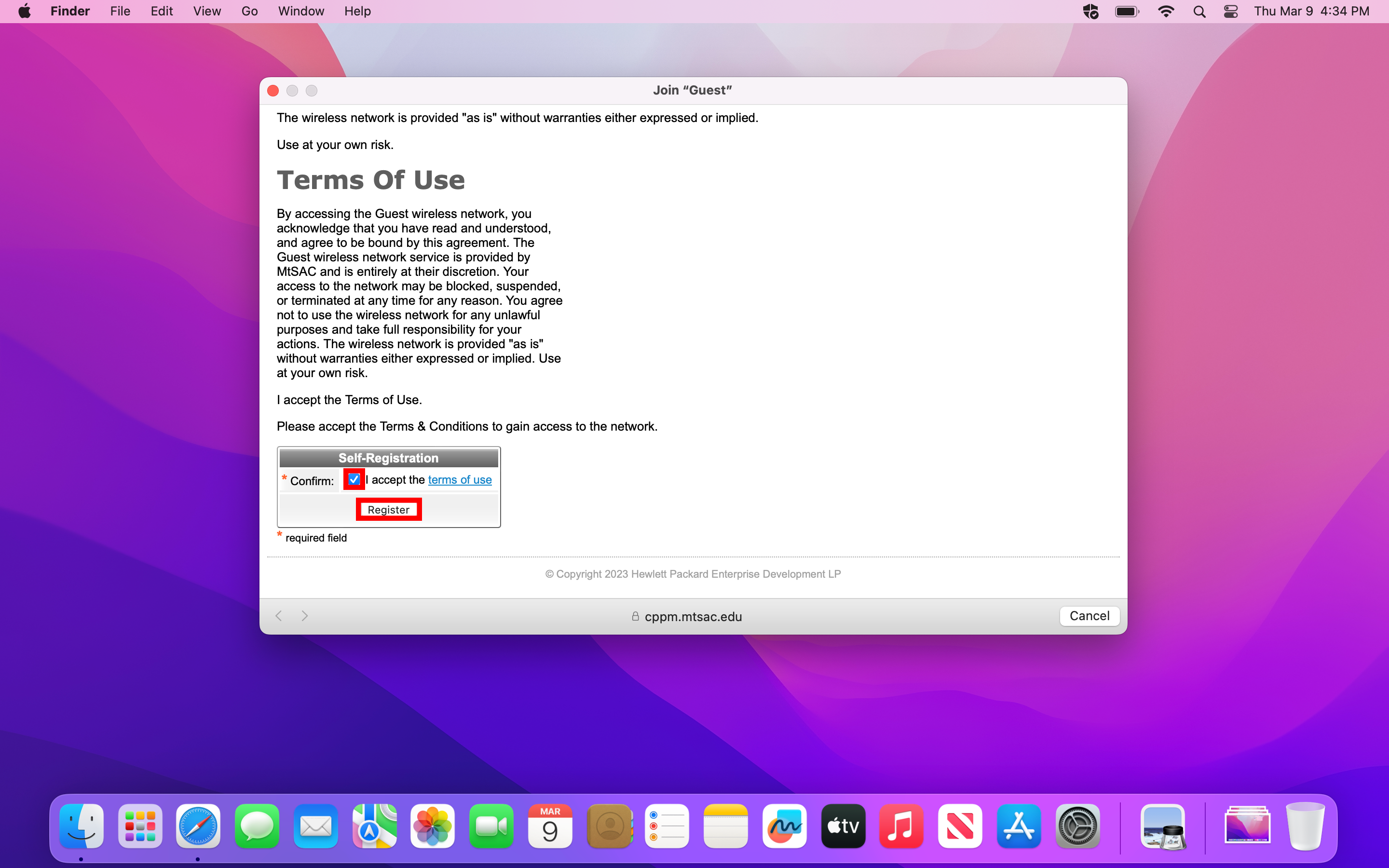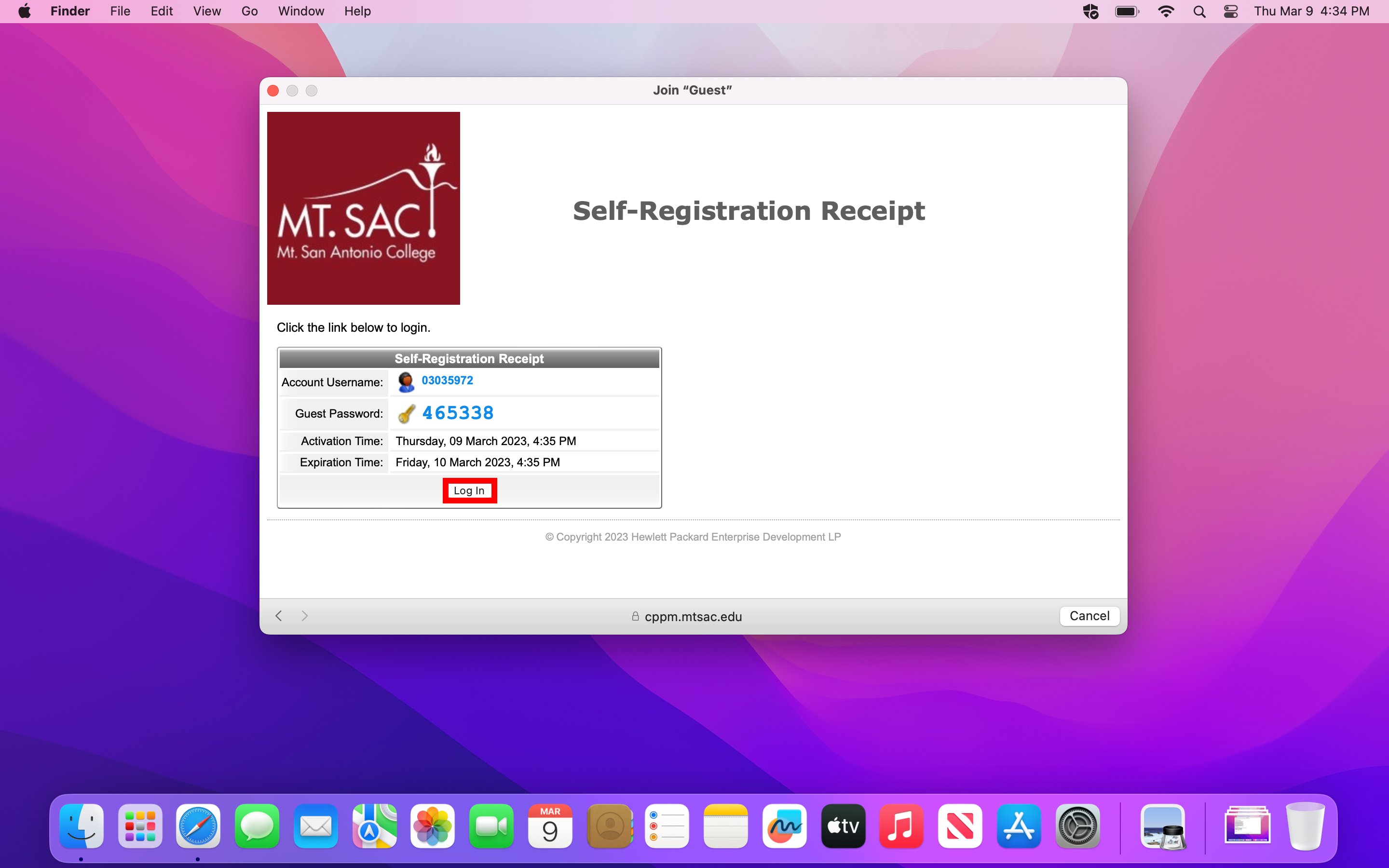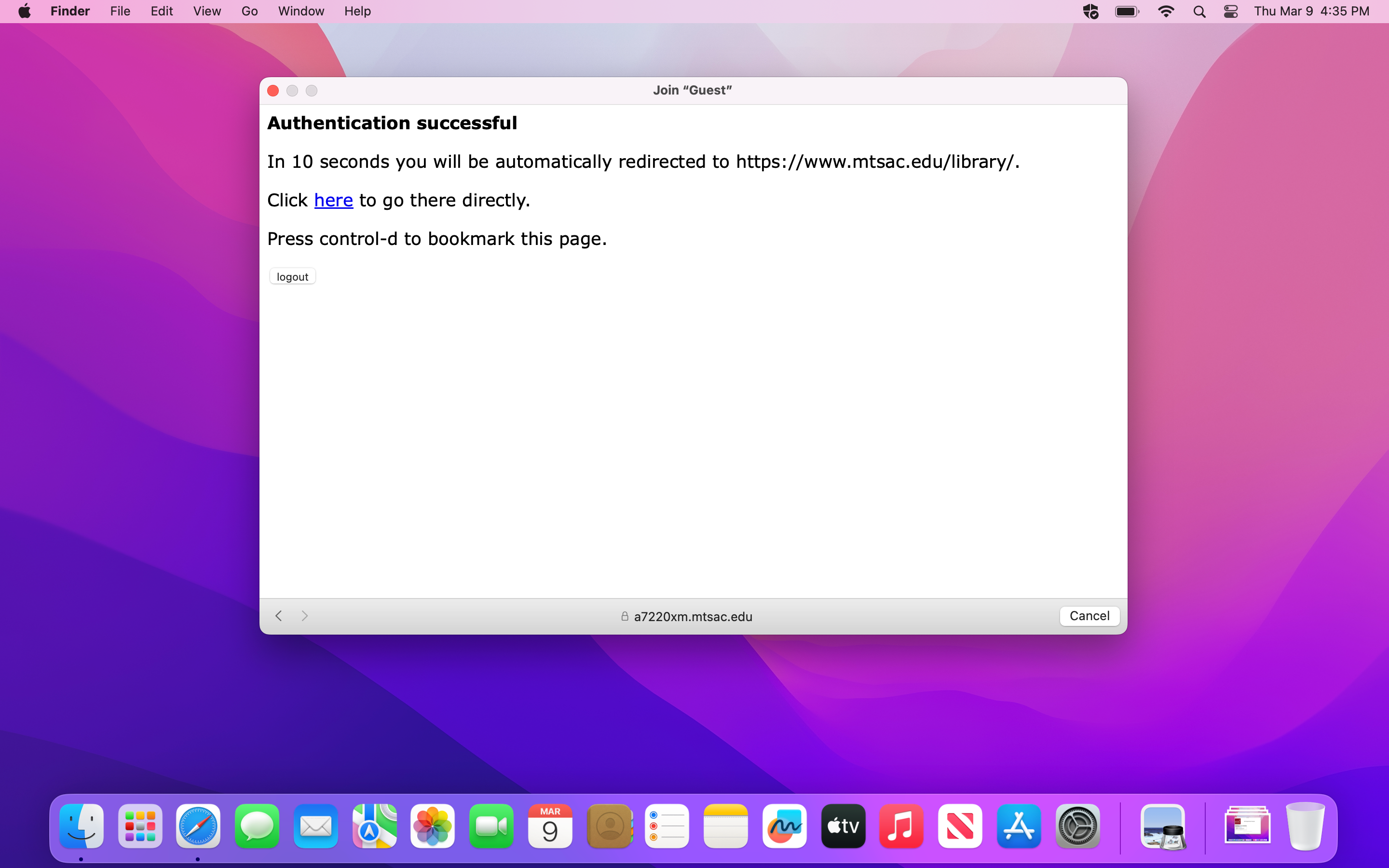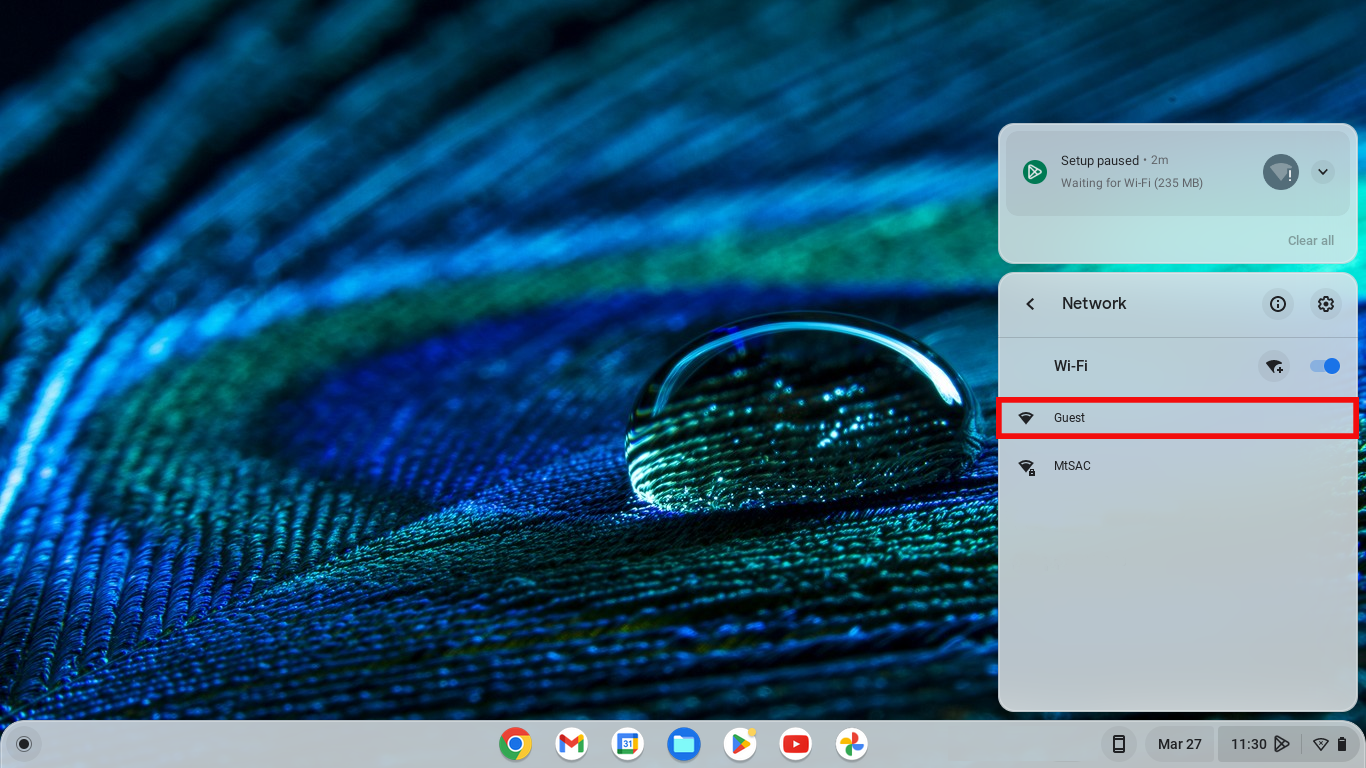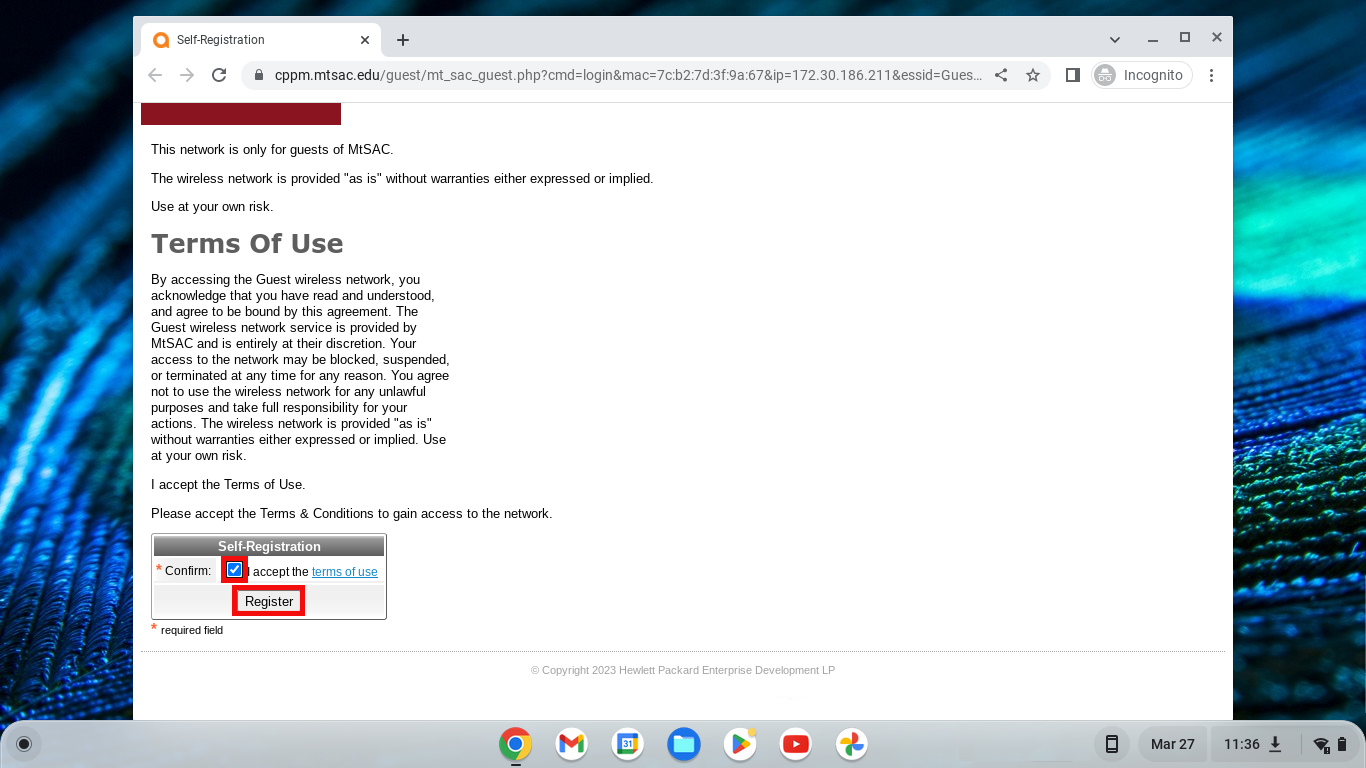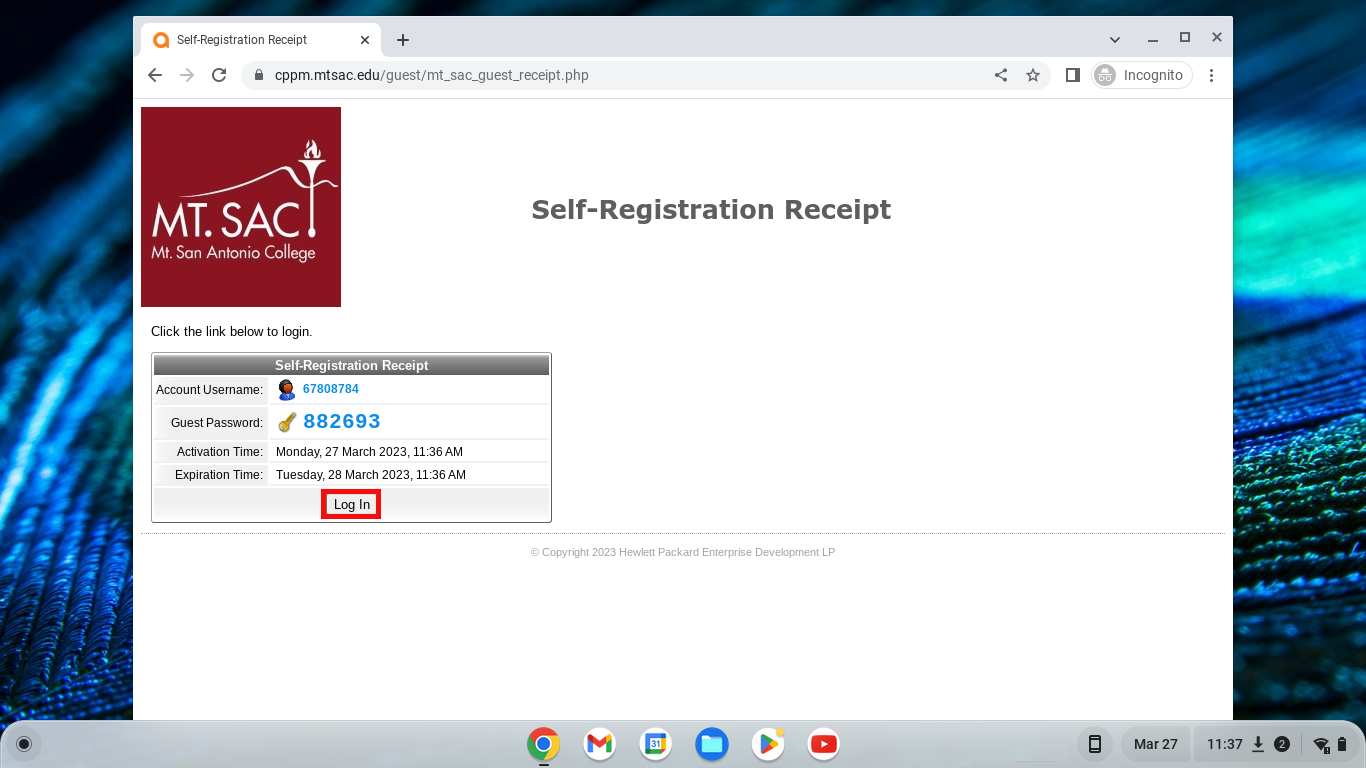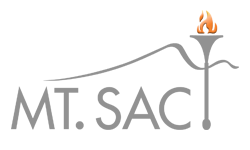无线上网和指令
太囊向学生提供免费的wi - fi有限,员工和客人的校园。工作人员和学生应该连接到MtSAC使用他们的网络门户的用户名和密码。
游客和来宾的大学应该连接到客户网络。遵循下面的链接找到如何连接到不同的网络使用您的首选设备。
教职员工和学生:如何连接到“MtSAC”wi - fi网络
游客和来宾:如何连接到无线网络“客人”
教职员工和学生:如何连接到“MtSAC”wi - fi网络
-
- 使用一个Android智能手机或平板电脑
注意:方向使用基本操作系统Android 12。不同的手机和以前的版本可能看起来不同,但通常会遵循相同的步骤。
1。解开你的设备,从上往下刷屏幕的访问快速设置面板。利用互联网上的图标来打开网络设置。
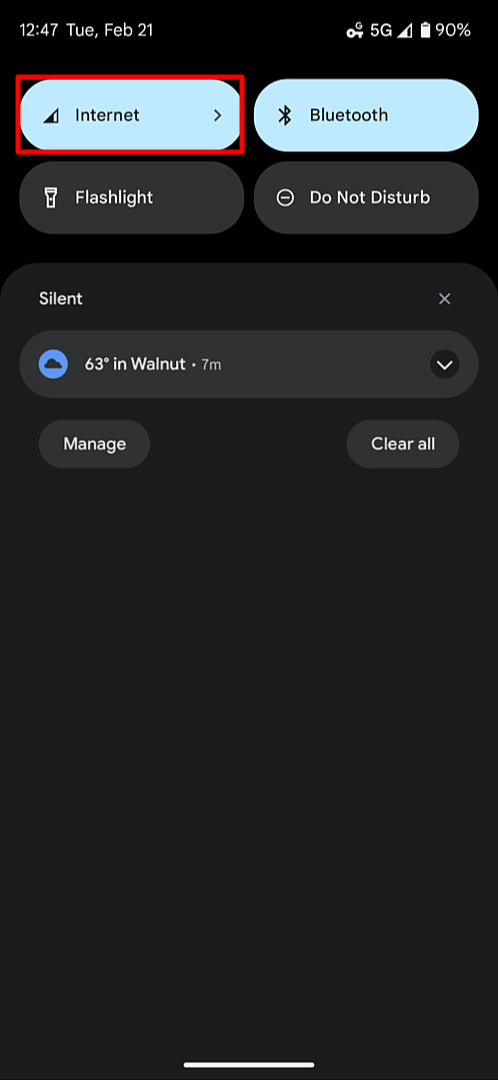
2。寻找无线网络切换,利用它来打开它。
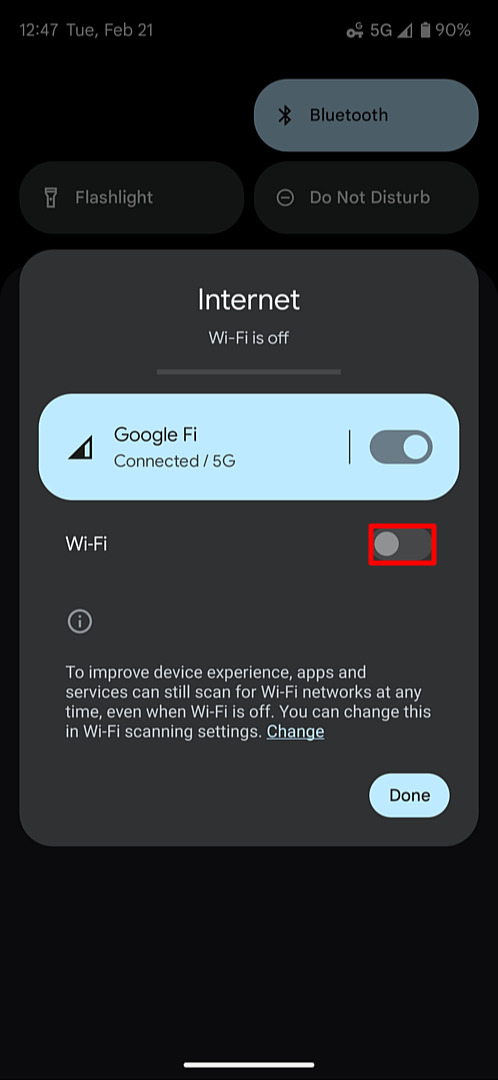
3所示。wi - fi一旦打开,将出现一个可用的无线网络列表。点击MtSAC wi - fi网络。
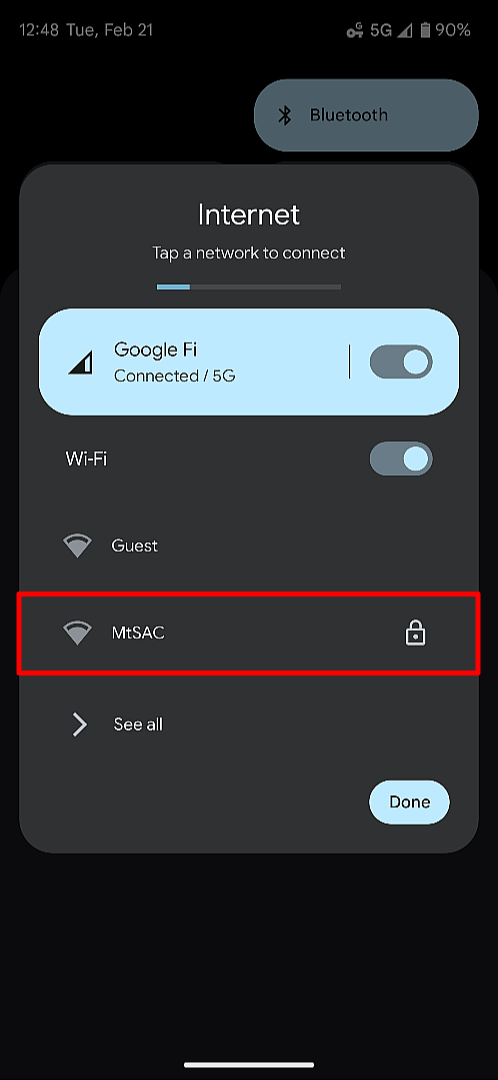
4所示。输入下面的设置。你的设备可能没有所有这些选项,就输入可用的。取代“门户用户名”和“门户密码”你的门户网站的用户名和密码。
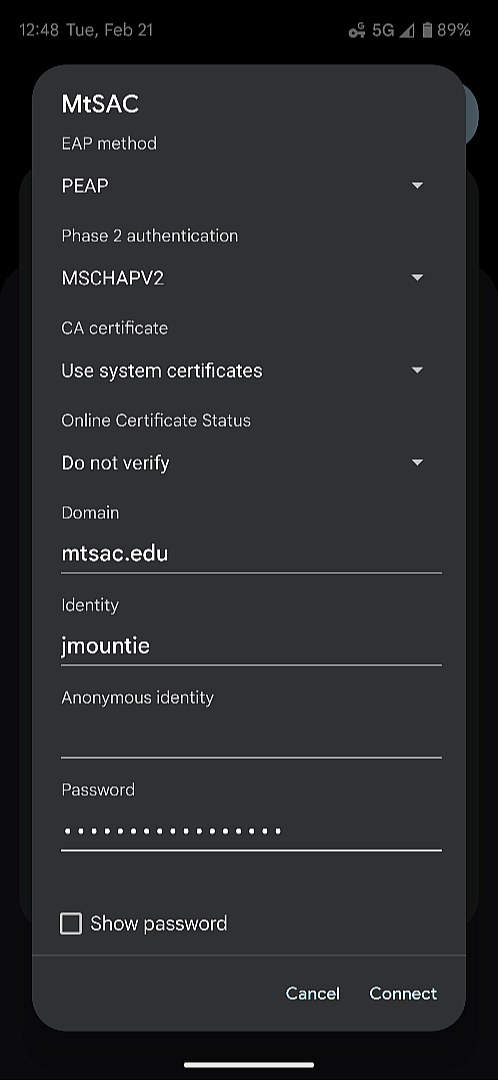
EAP方法:PEAP
第二阶段认证:MSCHAPV2
CA证书:使用系统证书
在线证书状态:不验证
域:mtsac.edu
身份:“门户的用户名”
匿名身份:离开空
密码:“门户密码”5。然后点击“连接”。一旦连接,你会发现你连接到MtSAC wi - fi网络。
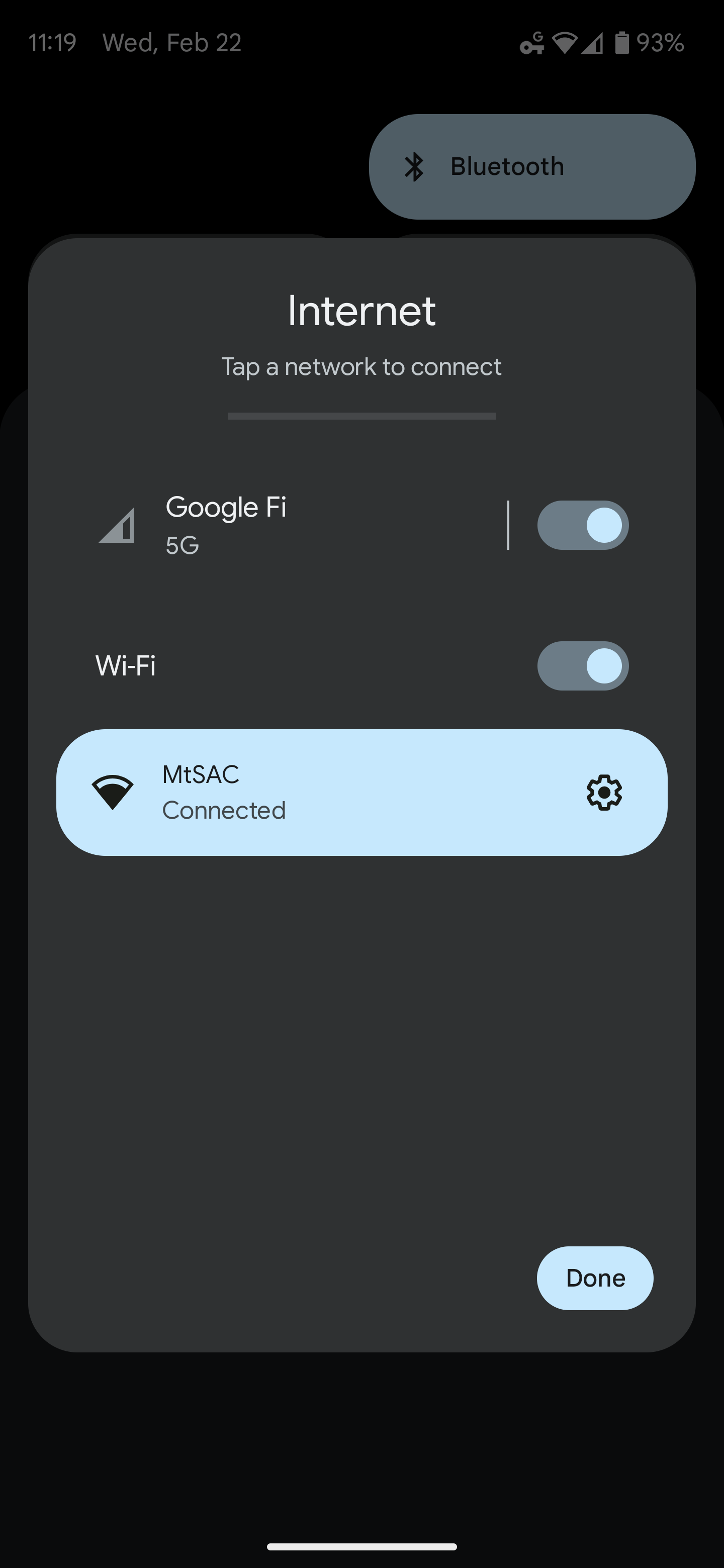
6。就是这样!如果你有困难连接,确保你在范围的网络和你进入正确的设置。如果门户密码已经改变为任何原因,你需要“忘记”网络和使用上述步骤添加一遍。
“忘记”网络,打开你的快速设置,点击无线网络图标。点击旁边的齿轮图标MtSAC网络开放的设置。然后点击“忘记”图标。 - 使用Windows电脑
注意:方向10使用Windows操作系统。不同版本可能看起来不同,但通常会遵循相同的步骤。
1。你的任务栏点击右下角的网络图标,弹出网络设置。您的网络图标可能看起来像一个地球仪,监视器,或wi - fi信号根据当前状态的连接。
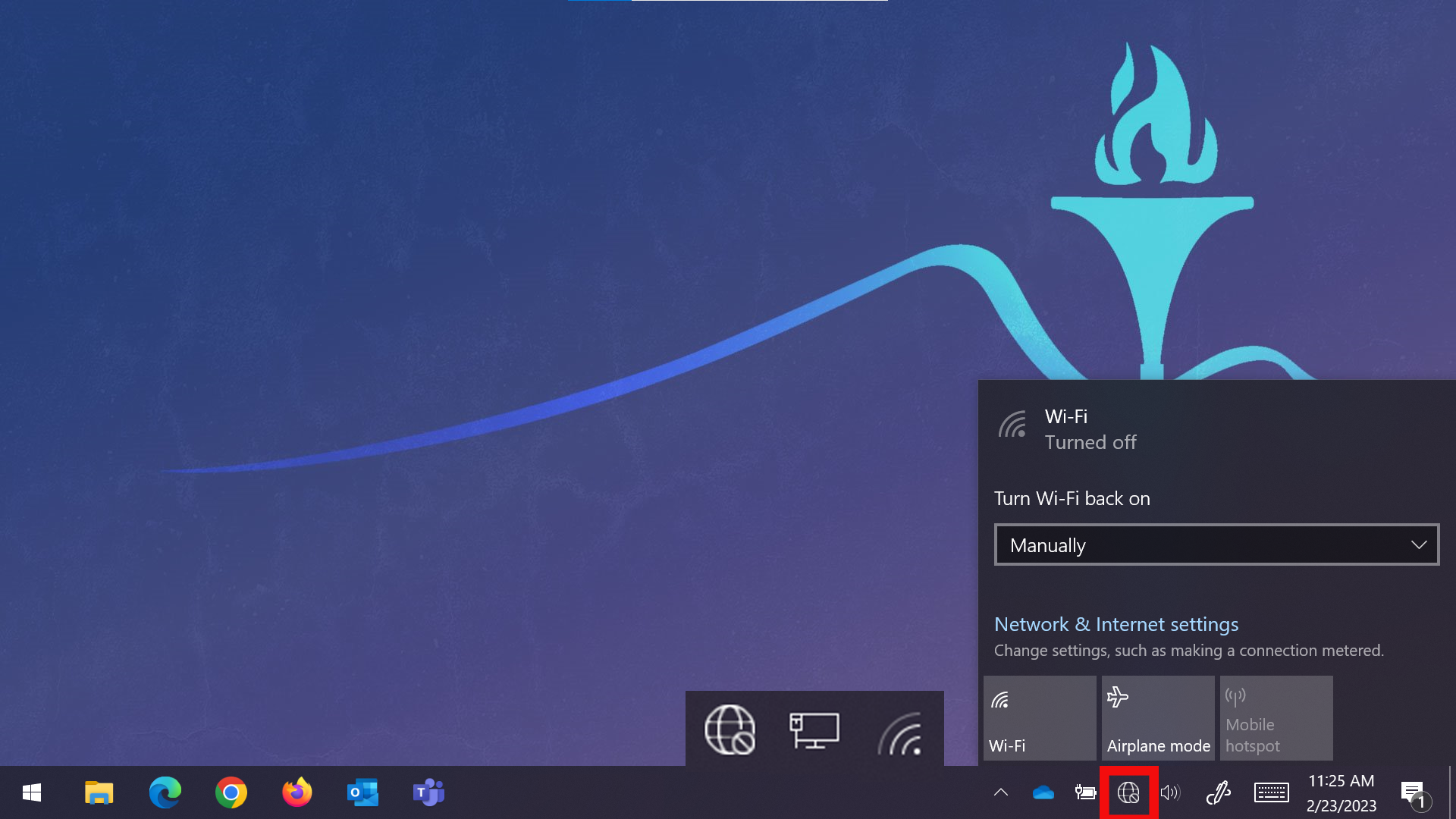
2。如果你的电脑是无线关闭点击无线网络图标,把它重新打开。
3所示。您将看到可用的无线网络列表。单击MtSAC网络,然后点击连接按钮。
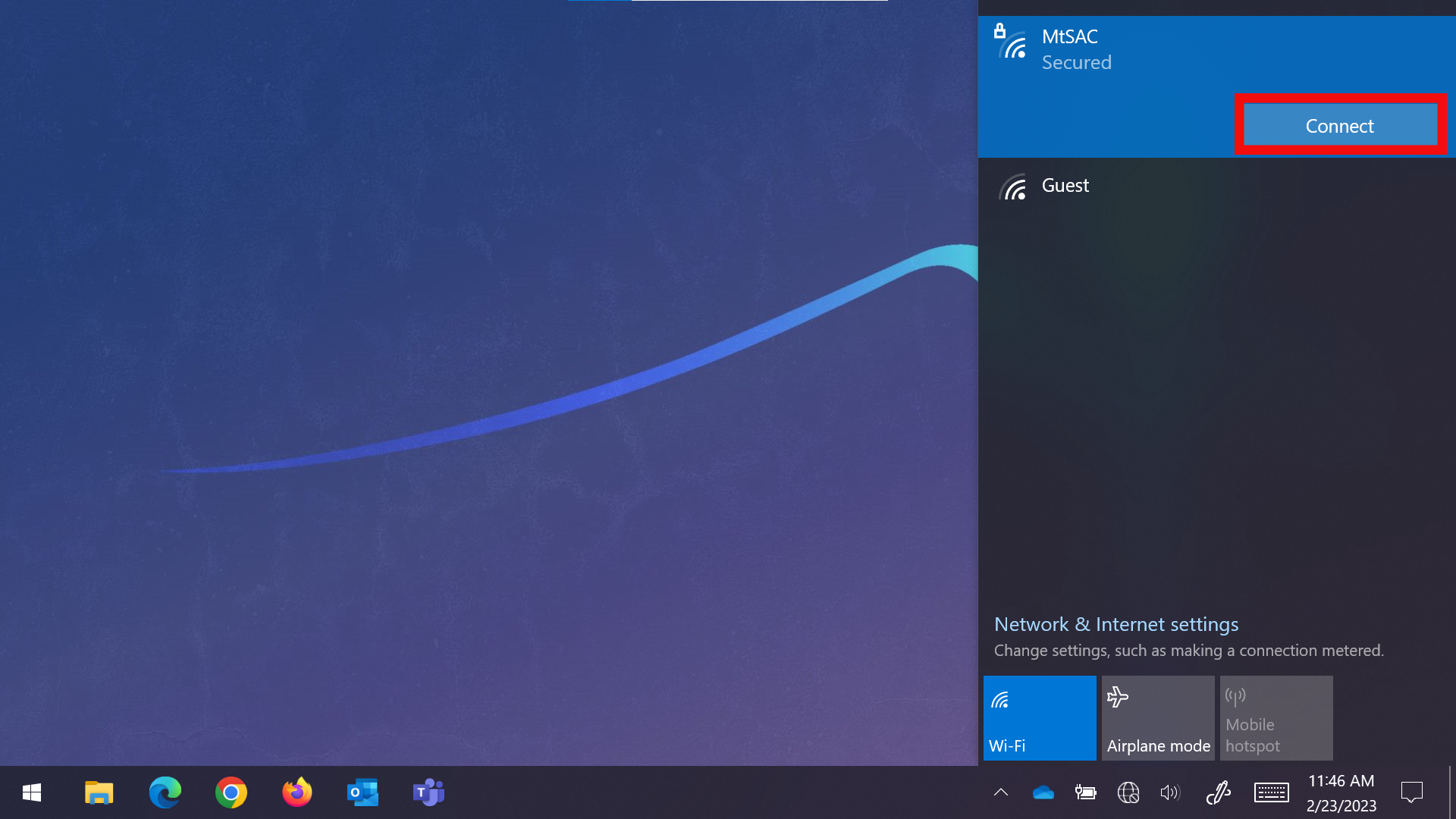
4所示。如果你是在一个校园发行电脑登录门户的用户名和密码,您将自动连接。如果你是在另一个设备,您将需要输入门户的用户名和密码字段并单击OK按钮。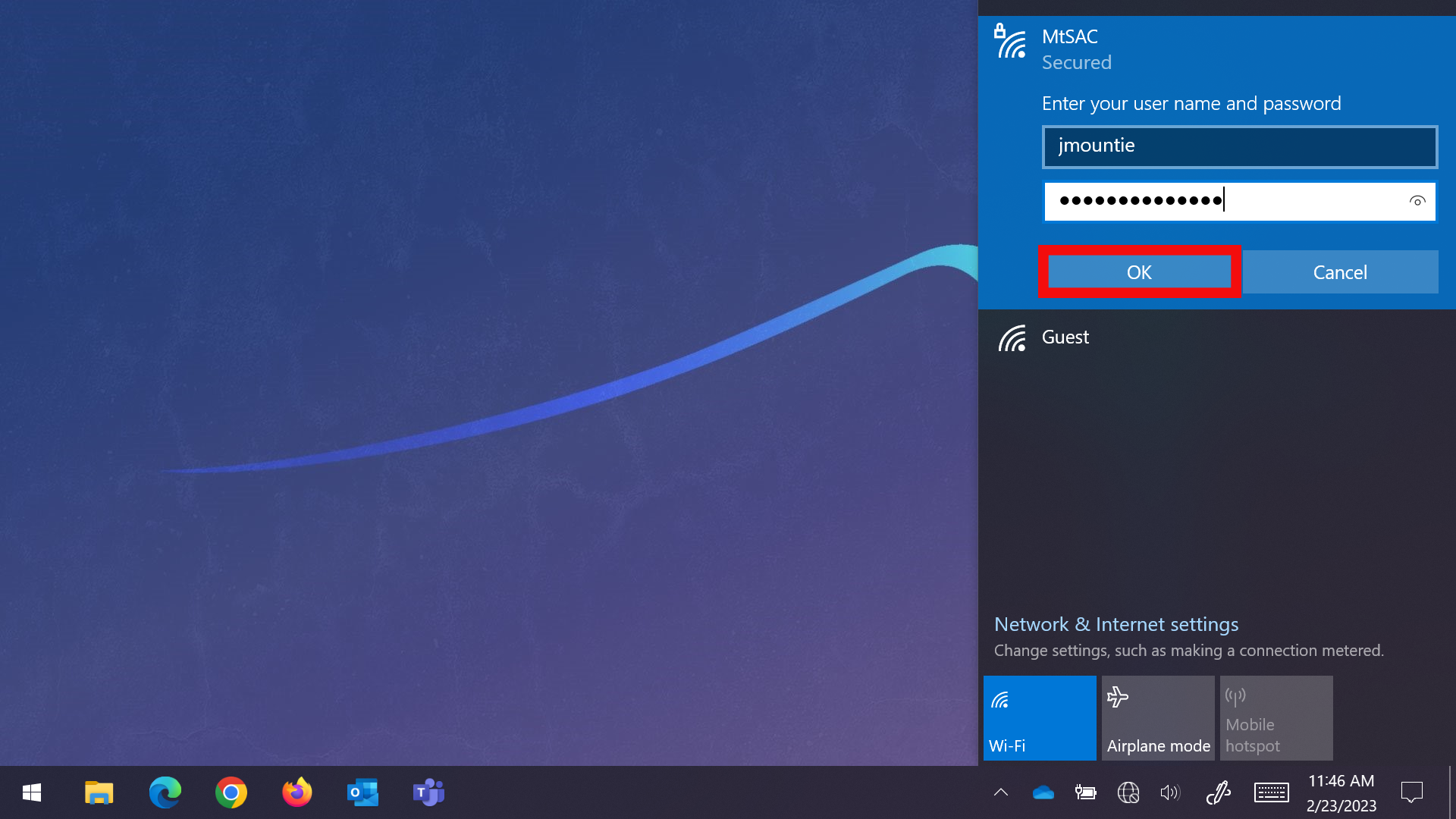
5。系统将提示您继续联系。点击“连接”按钮继续。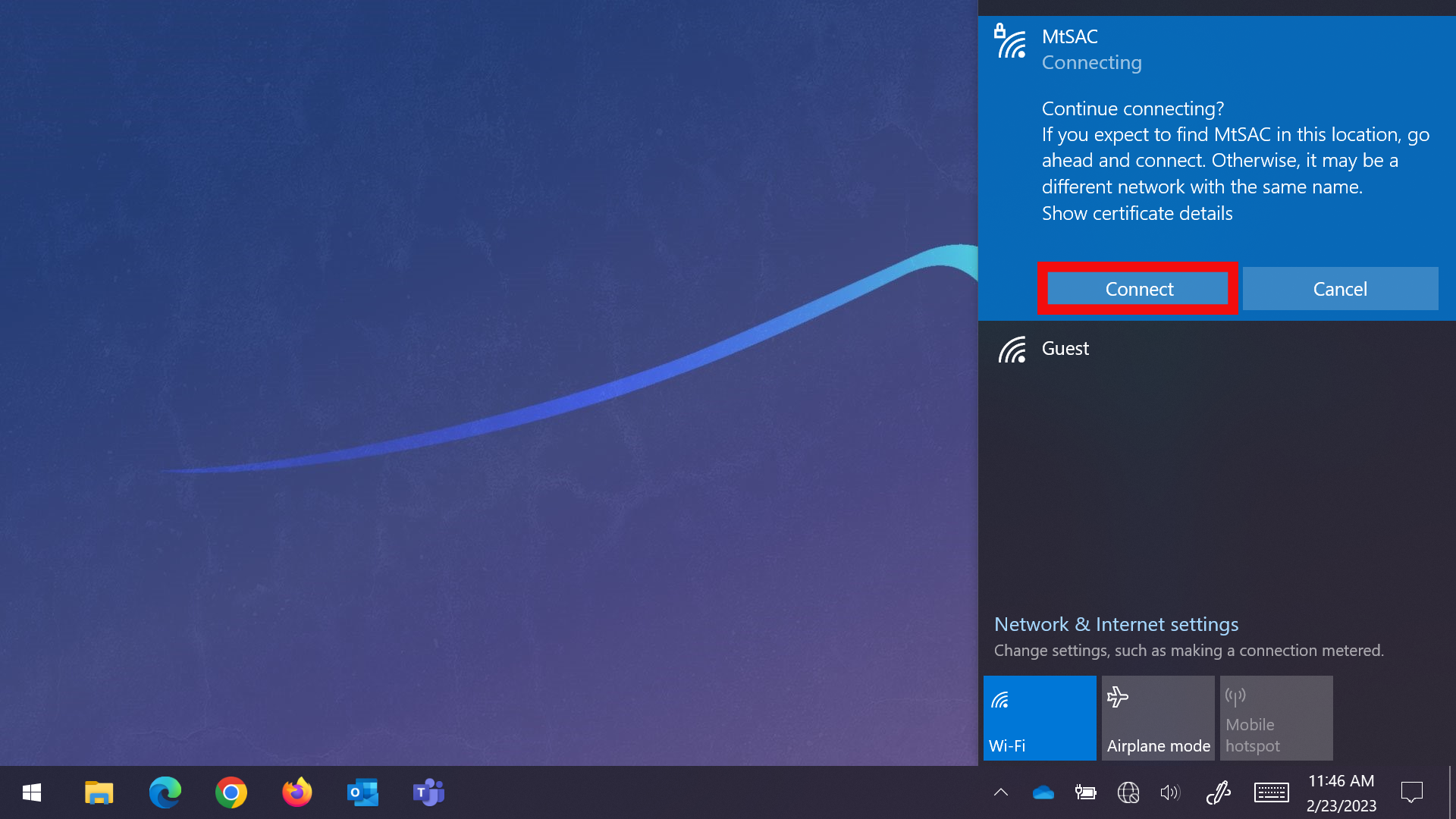
6。就是这样!你现在应该连接到无线网络在你的Windows 10设备。如果你有困难连接,确保你在范围的网络和你输入正确的密码(如果适用)。此外,你可以尝试重置您的网络适配器通过“设置”>“网络和互联网”>“地位”>“网络设置”,后提示。
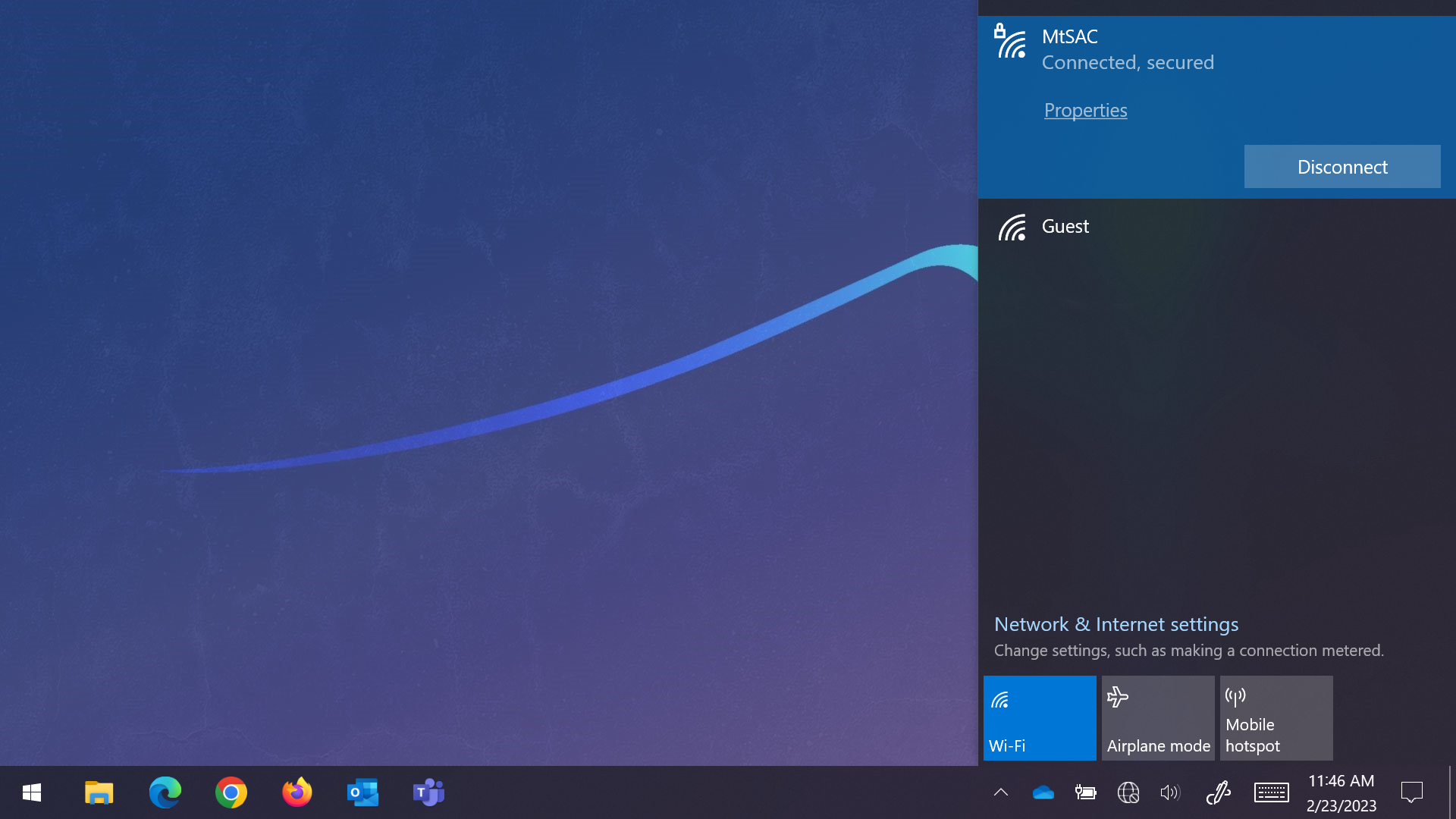
- 使用一个iOS(苹果)智能手机或平板电脑
注意:方向是使用iOS 16.2操作系统。不同版本可能看起来不同,但通常会遵循相同的步骤。
1。解锁你的设备,点击设置图标来打开系统设置。
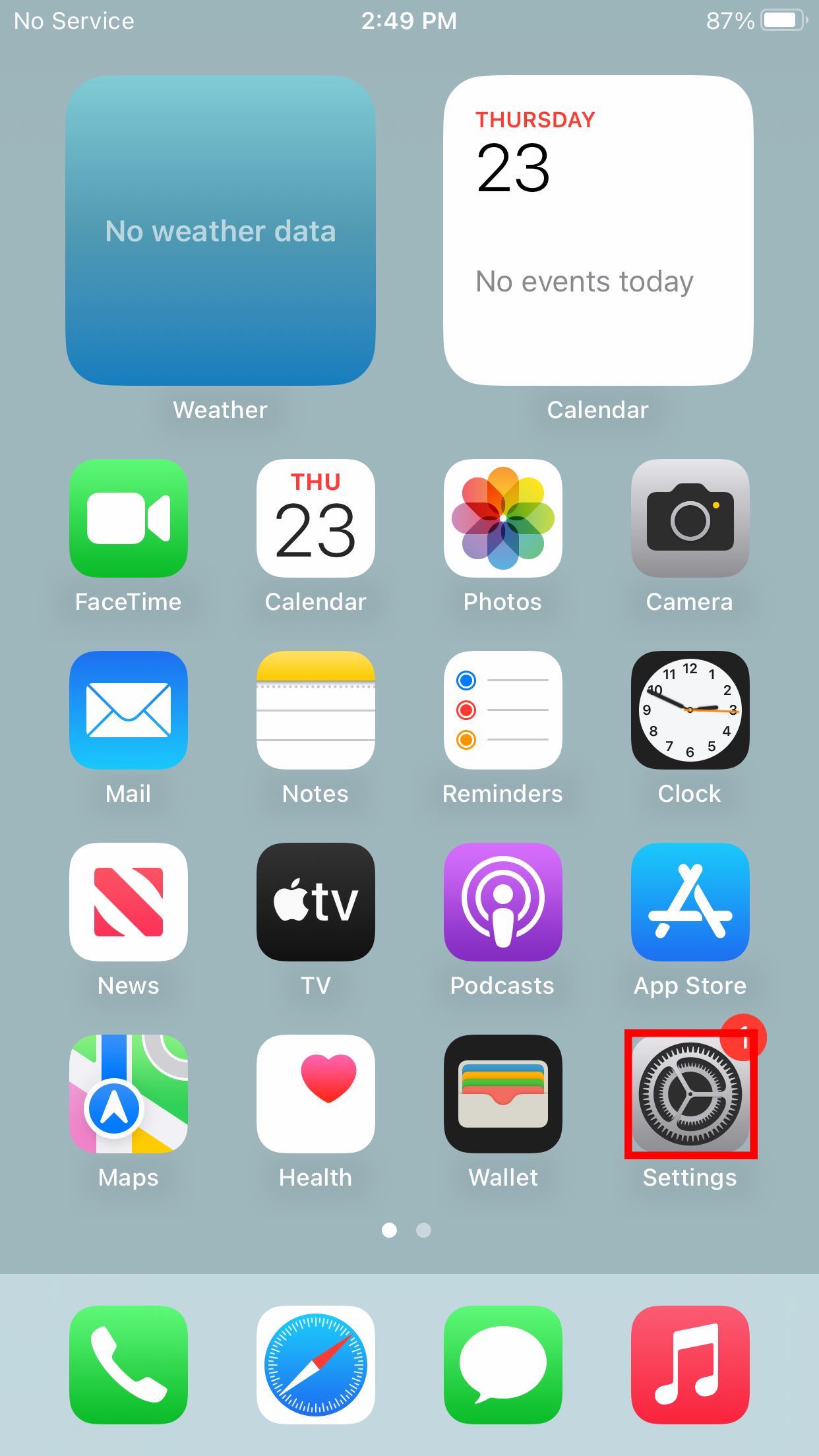
2。在设置,利用wi - fi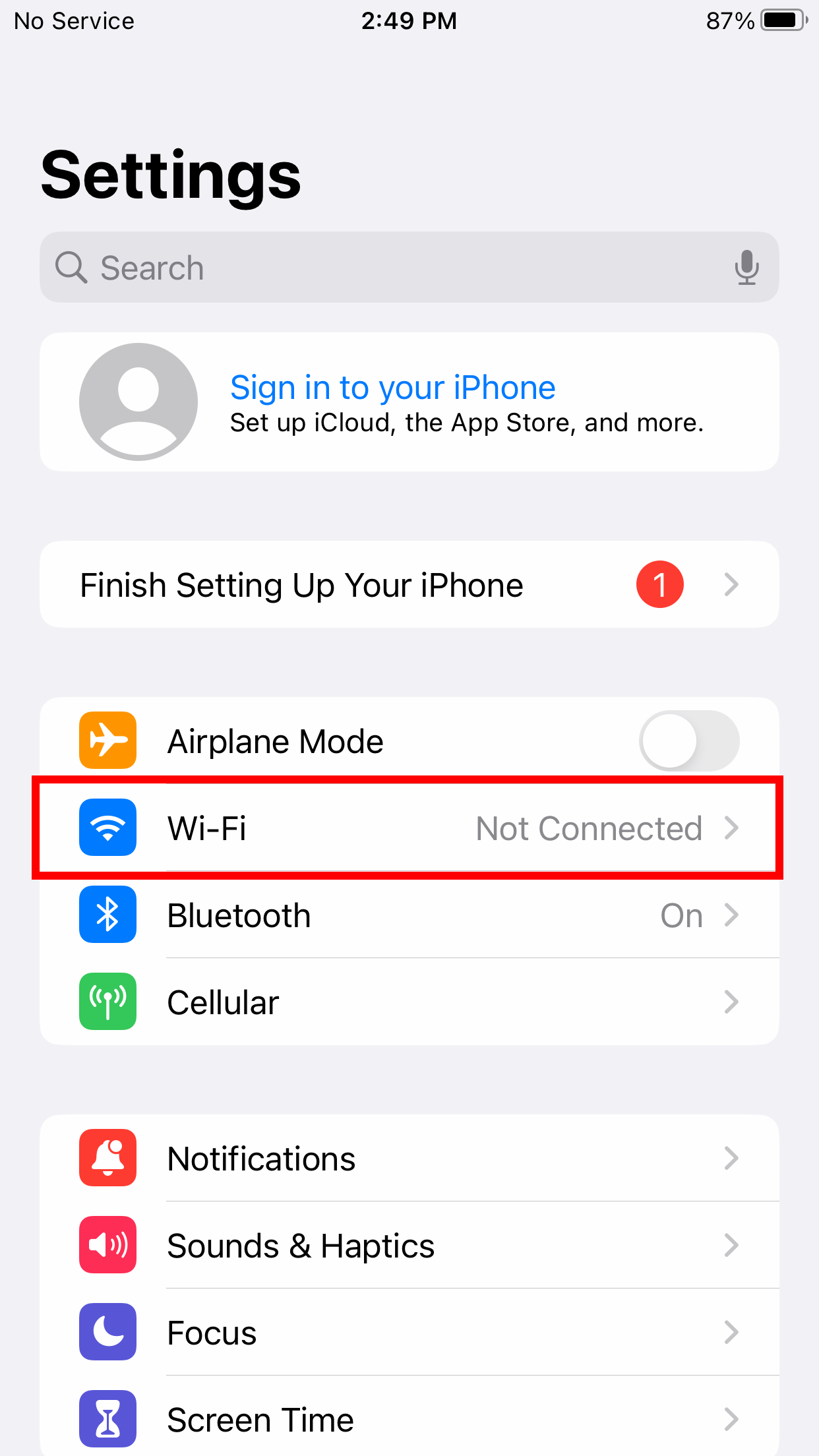
3所示。如果无线网络没有打开,点击切换打开它。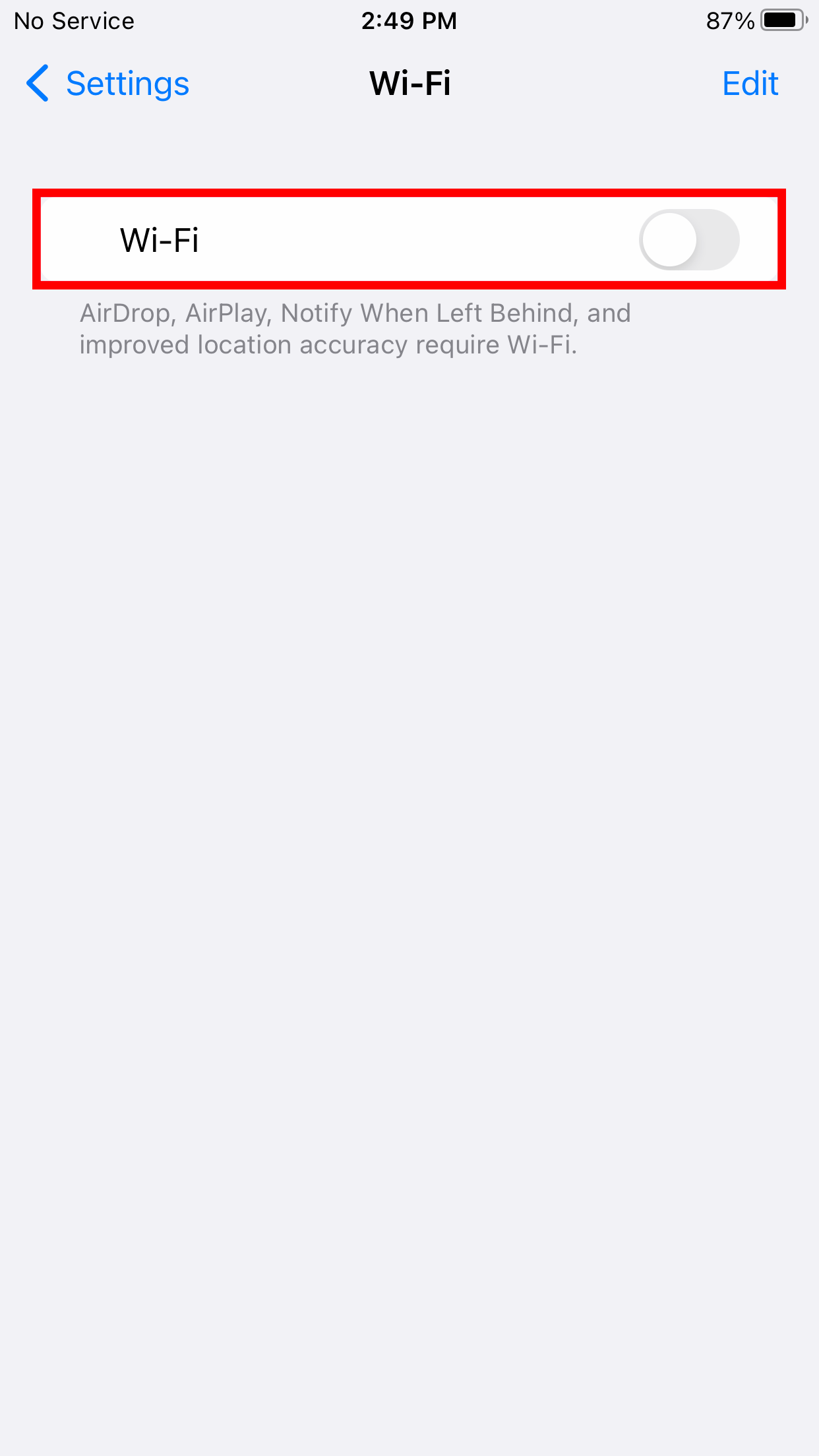
4所示。从可用的无线网络列表中点击MtSAC wi - fi网络。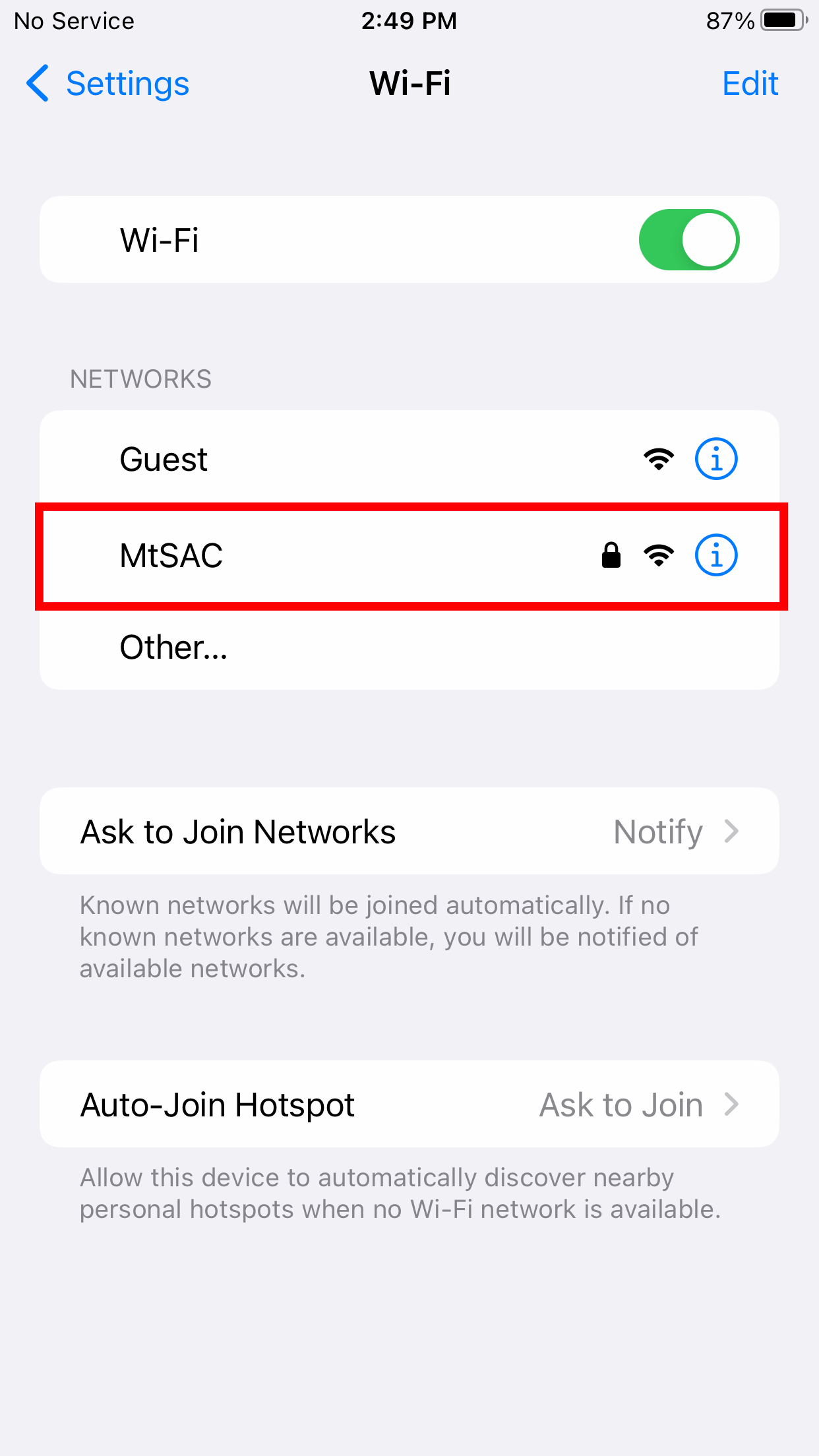
5。你将提示输入用户名和密码。输入您太囊门户的用户名和密码,然后点击加入。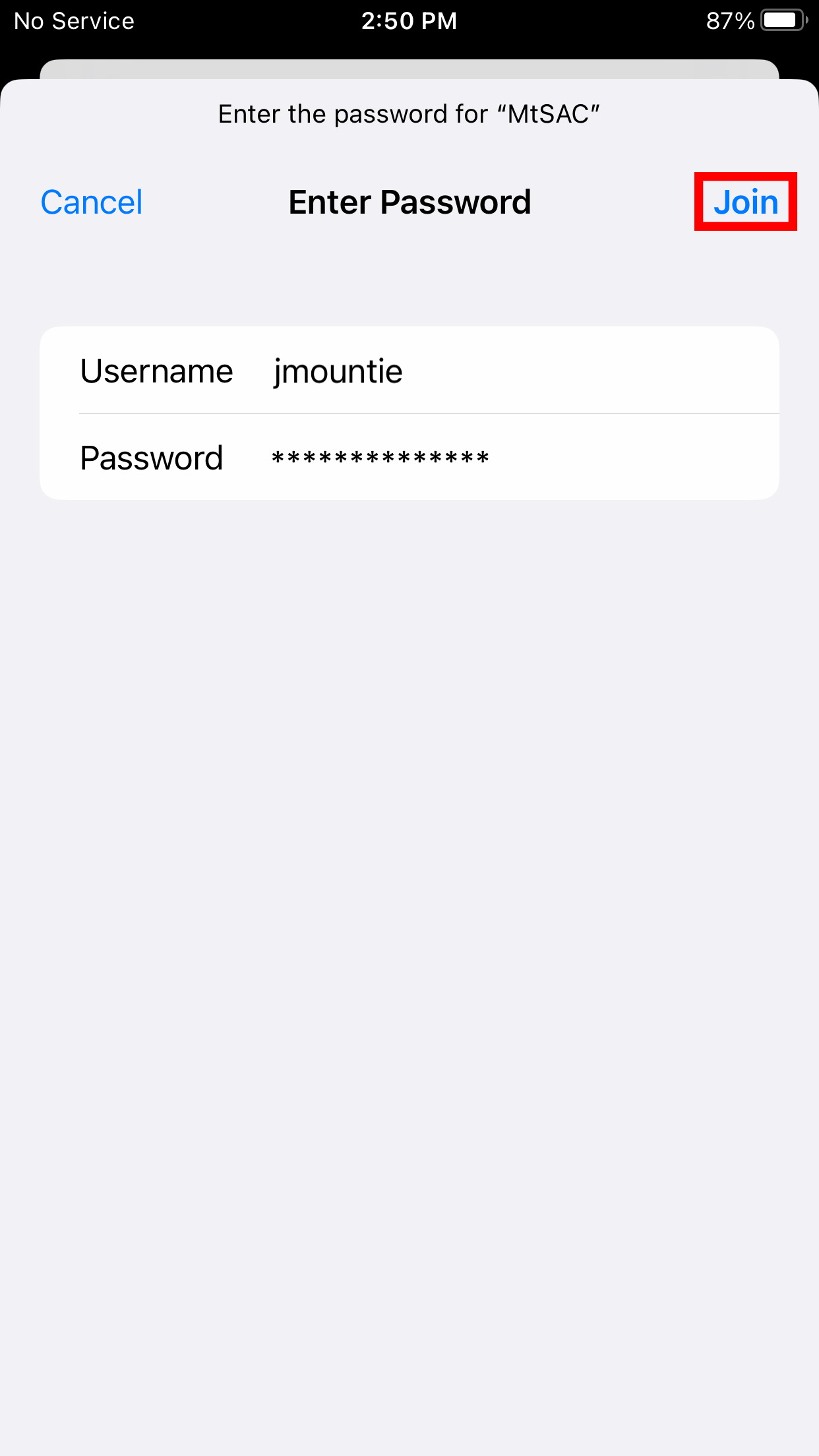
6。证书将弹出窗口。利用信任。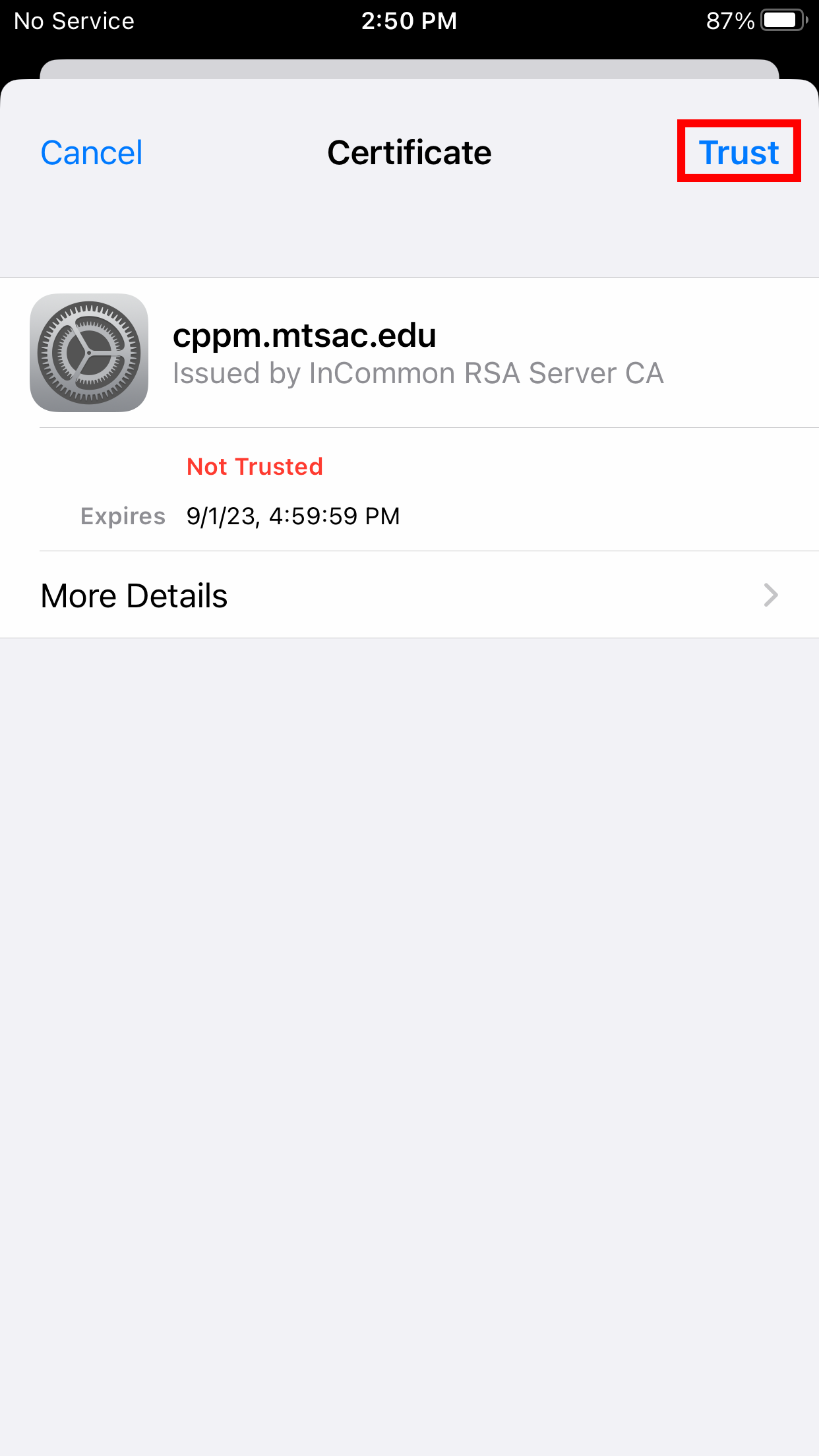
7所示。就是这样!如果你有困难连接,确保你在网络和你进入正确的设置。如果门户密码已经改变为任何原因,你需要“忘记”网络和使用上述步骤添加一遍。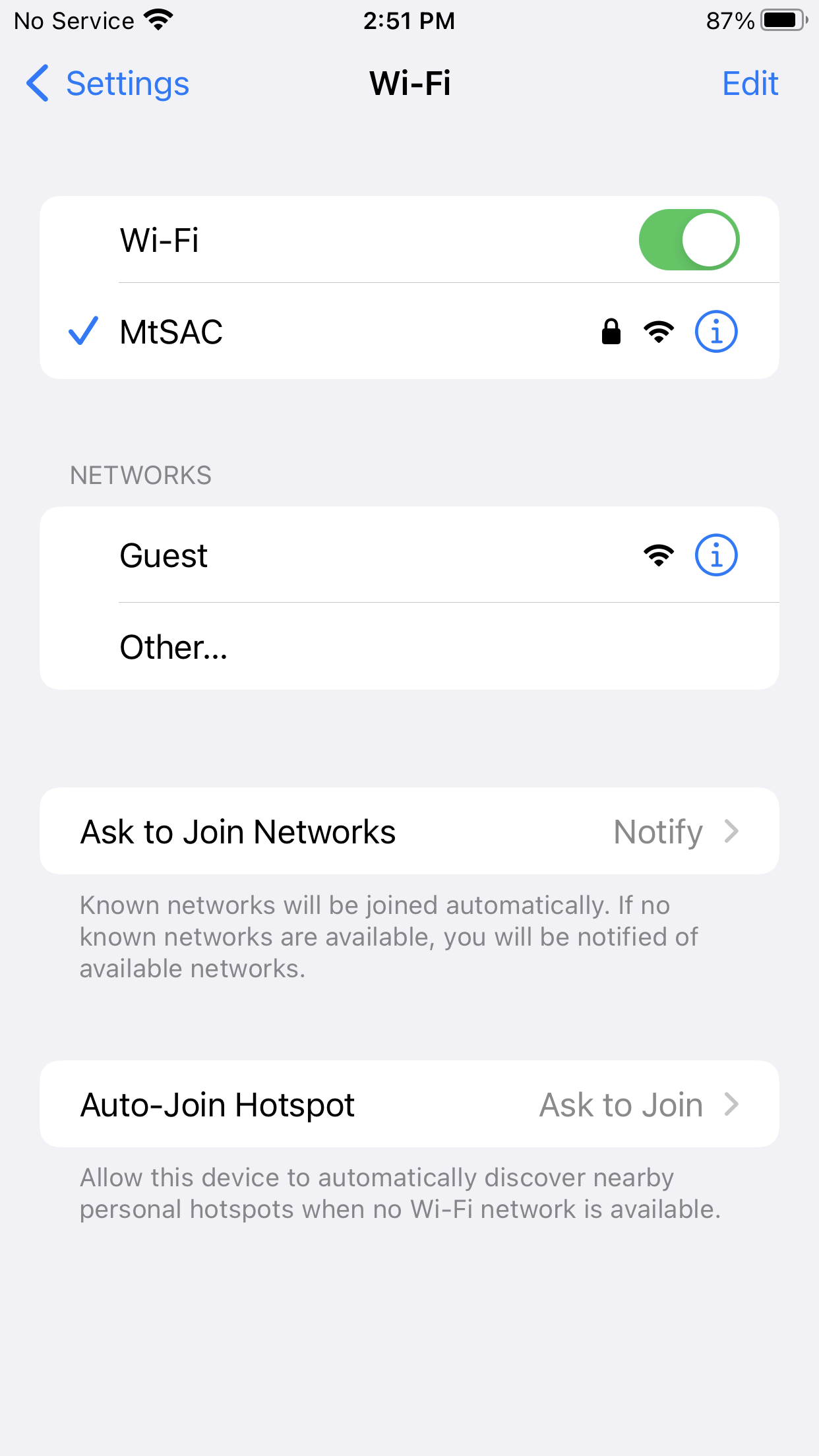
“忘记”网络,打开你的网络设置,点击MtSAC网络。然后点击“忘记这个网络”链接。 - 使用MacOS(苹果)电脑
1。点击无线网络图标的菜单栏位于屏幕的右上角。

2。如果无线网络没有打开,点击切换打开它。
3所示。从可用的无线网络列表中选择MtSAC wi - fi网络。

4所示。系统将提示您的证书,账户名和密码。选择无证书选择选项和输入您太囊门户的用户名和密码。然后单击OK。
5。检验证书将打开菜单。点击继续按钮。
6。最终取决于你的Mac的设置,您可能需要提供你的Mac的本地用户帐户名和密码。输入信息,然后单击更新设置按钮。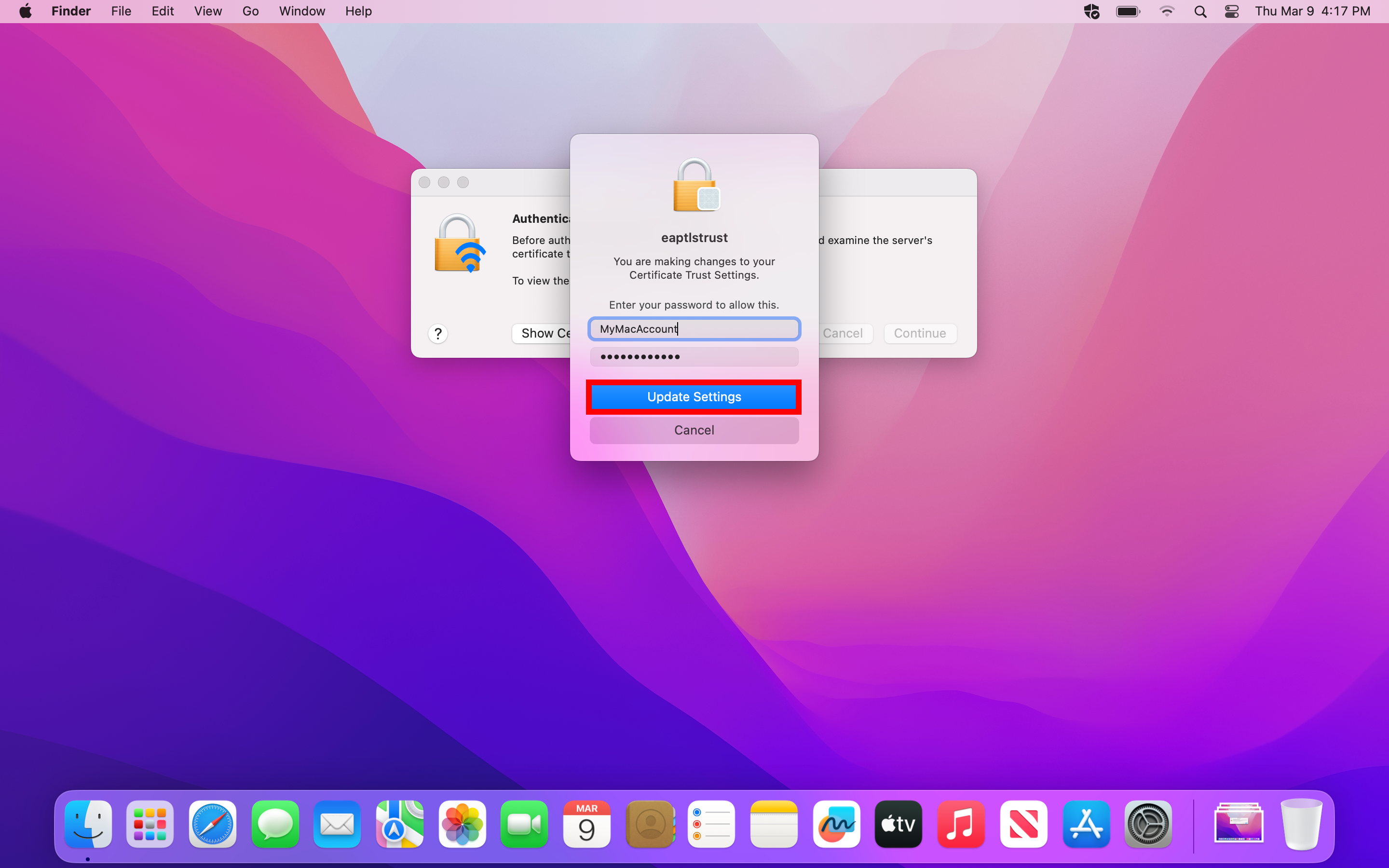
7所示。就是这样!你现在应该连接到macOS的wi - fi网络装置。如果你有困难连接,确保你在范围的网络和你输入正确的密码(如果适用)。 - 使用Chromebook
注意:使用ChromeOS系统方向。不同版本可能看起来不同,但通常会遵循相同的步骤。
1。你的任务栏点击右下角的网络图标,弹出网络设置。如果你的Chromebook wi - fi是关闭点击无线网络图标,把它重新打开。
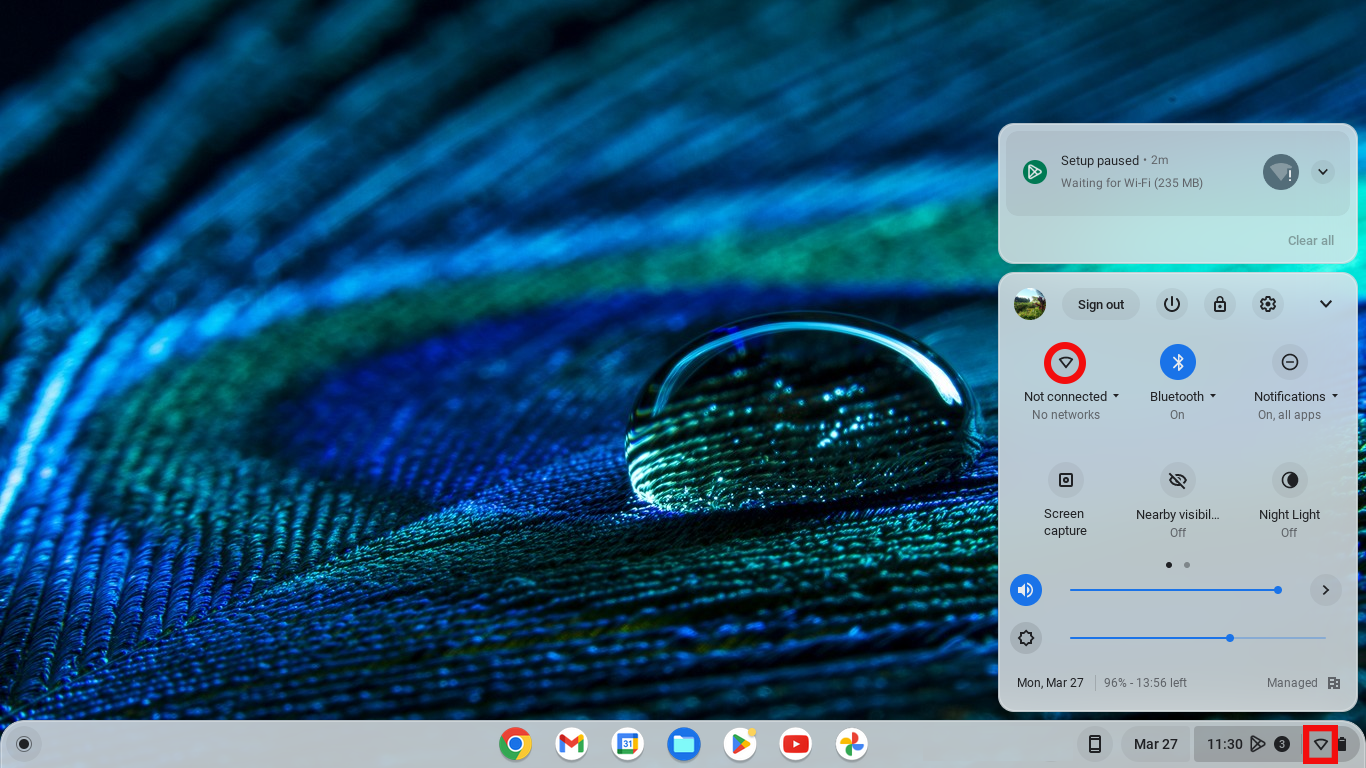
2。您将看到可用的无线网络列表。单击MtSAC网络。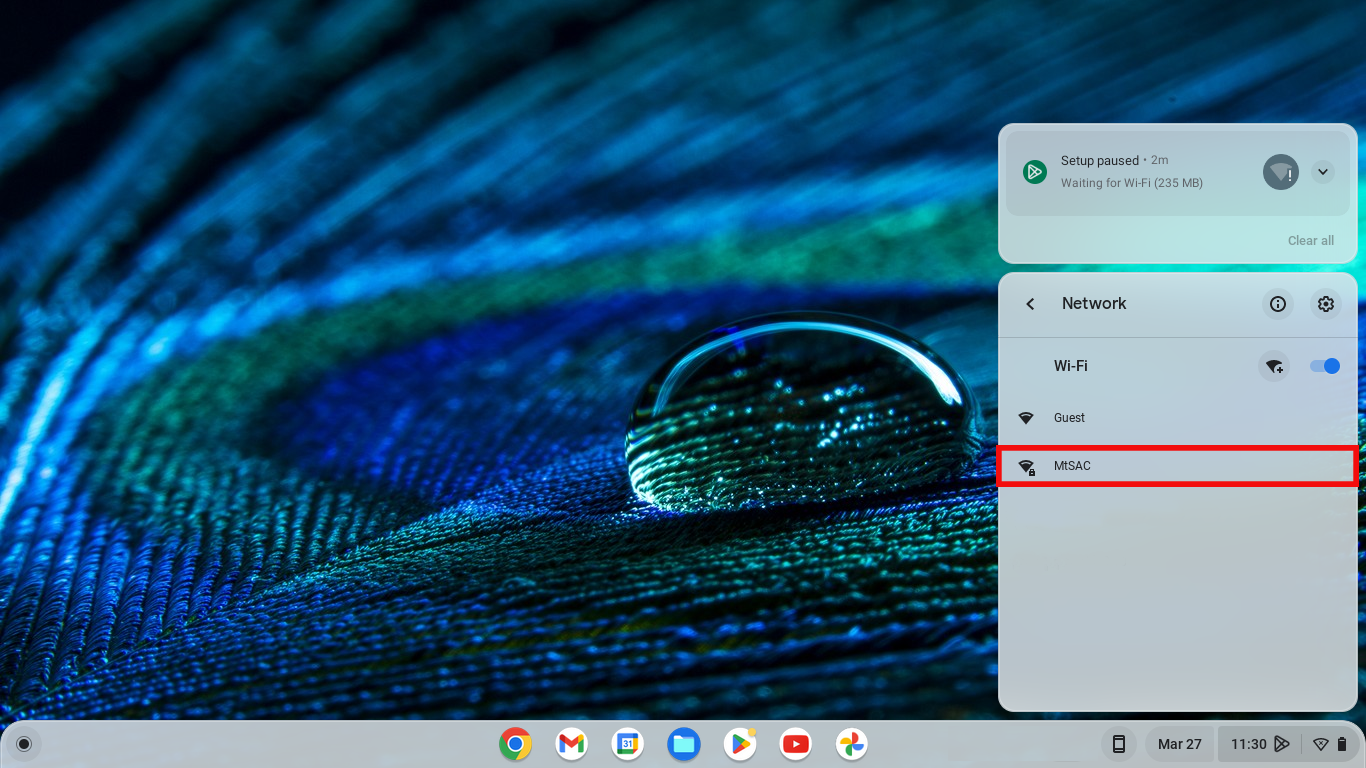
3所示。输入下面的设置。你的设备可能没有所有这些选项,就输入可用的。取代“门户用户名”和“门户密码”你的门户网站的用户名和密码。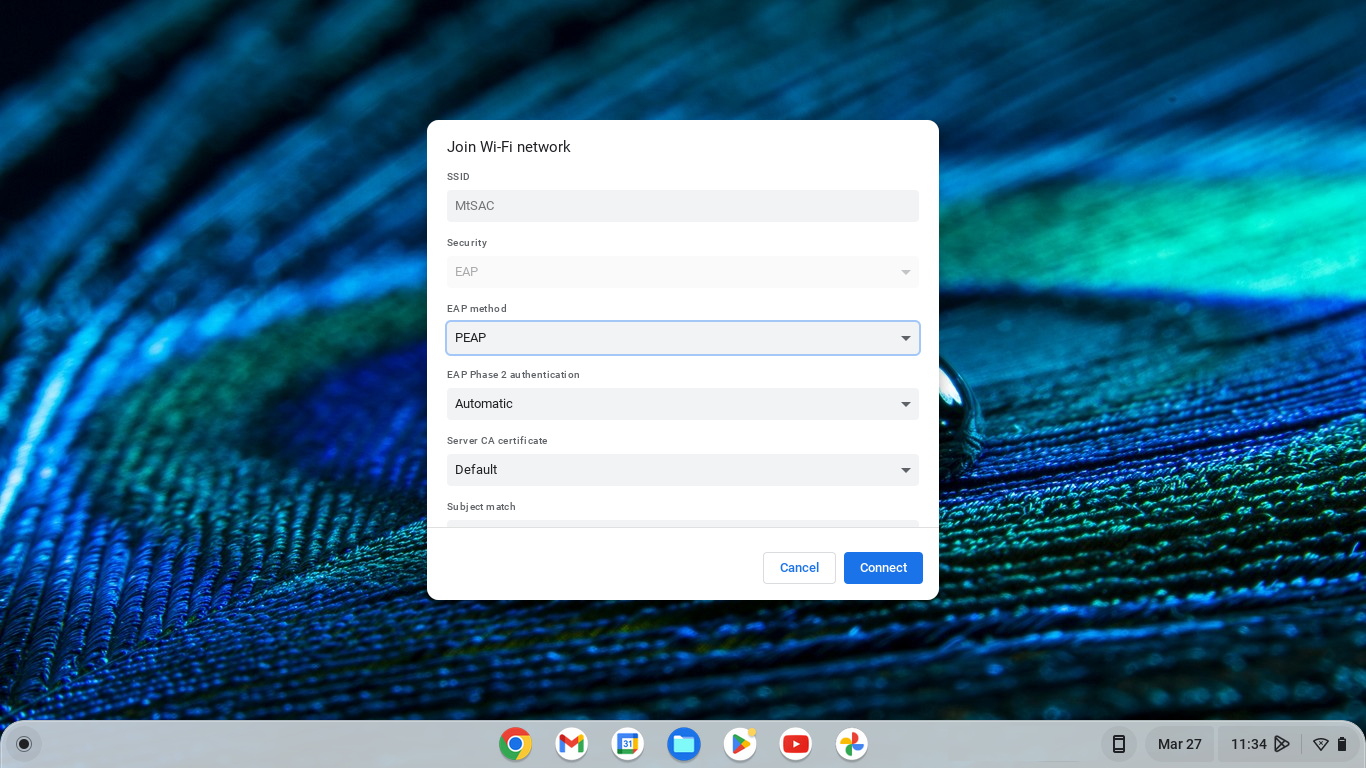
EAP方法:PEAP
EAP第二阶段认证:自动
服务器CA证书:默认的
主题匹配:离开空
主题选择名称匹配:离开空
域后缀匹配:离开空
身份:“门户的用户名”
密码:“门户密码”
匿名身份:离开空然后点击“连接”按钮。一旦连接,你会发现你是一个MtSAC wi - fi网络的一部分。
4所示。就是这样!如果你有困难连接,确保你在范围的网络和你进入正确的设置。如果门户密码已经改变为任何原因,你需要“忘记”网络和使用上述步骤添加一遍。
“忘记”网络,打开你的网络设置再次通过单击wi - fi从任务栏图标。然后点击菜单打开无线网络网络名称。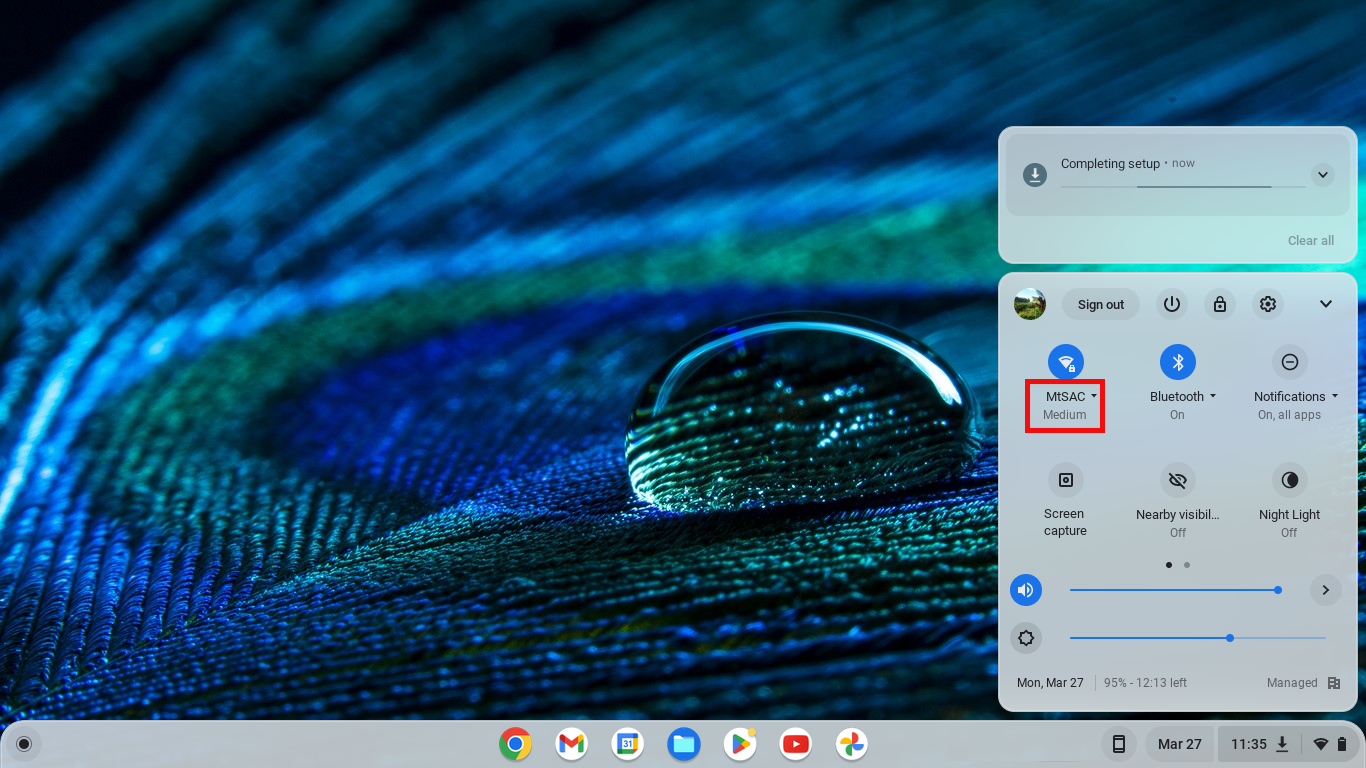
点击右上角的齿轮图标菜单打开。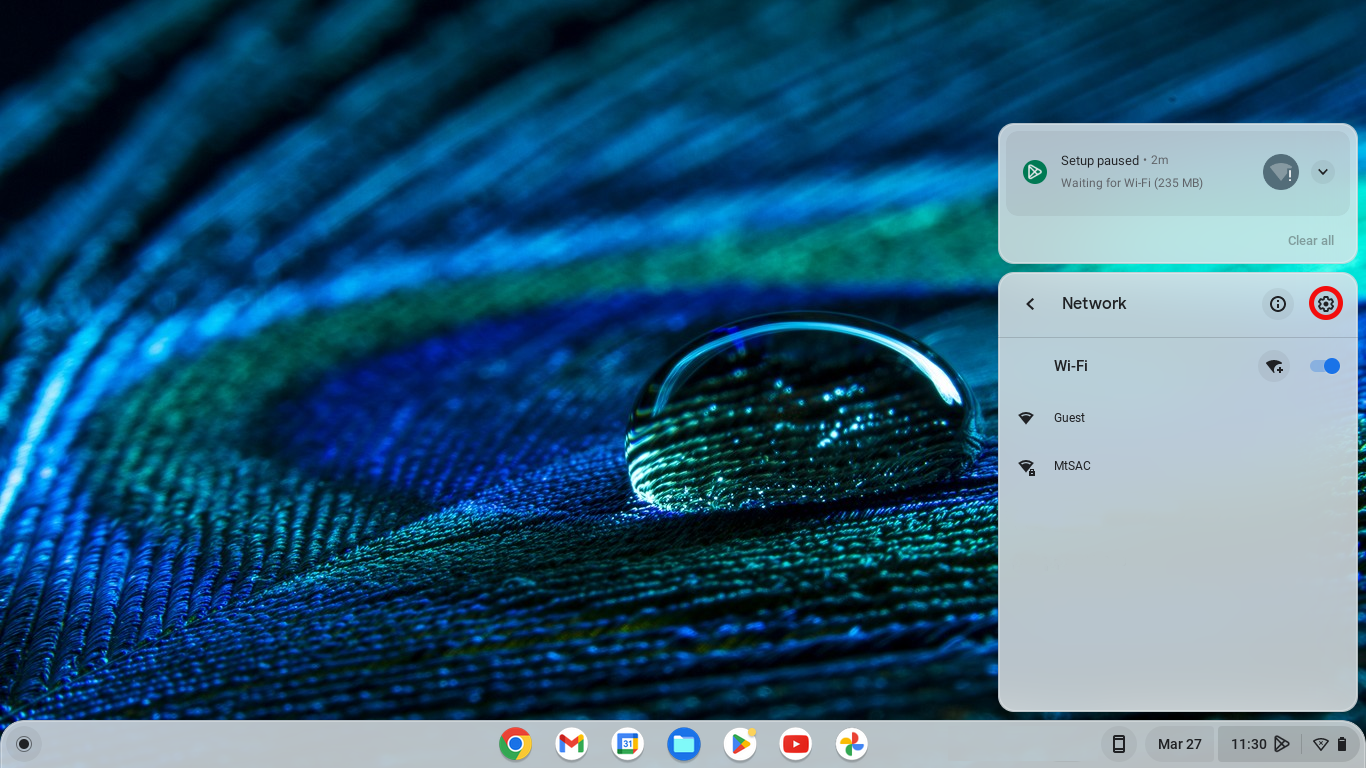
然后点击“忘记”按钮忘记网络。
- 使用一个Android智能手机或平板电脑
游客和来宾:如何连接到无线网络“客人”
-
- 使用一个Android智能手机或平板电脑
注意:方向使用基本操作系统Android 12。不同的手机和以前的版本可能看起来不同,但通常会遵循相同的步骤。
1。解开你的设备,从上往下刷屏幕的访问快速设置面板。利用互联网上的图标来打开网络设置。
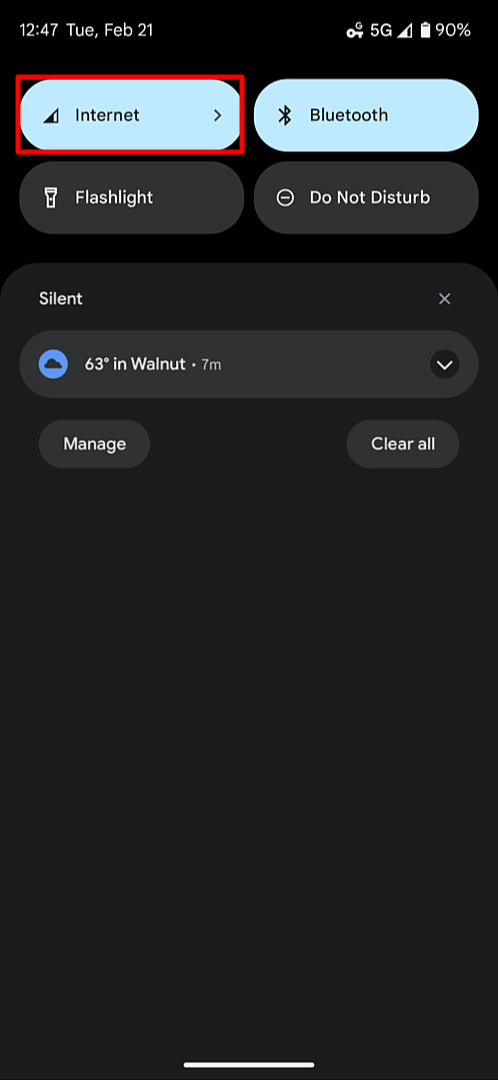
2。寻找无线网络切换,利用它来打开它。
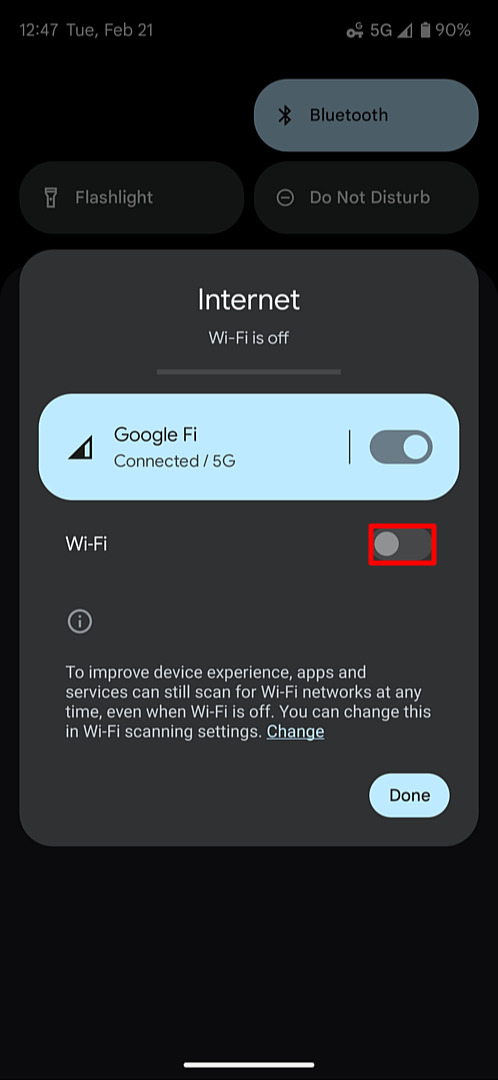
3所示。wi - fi一旦打开,将出现一个可用的无线网络列表。点击客人wi - fi网络。
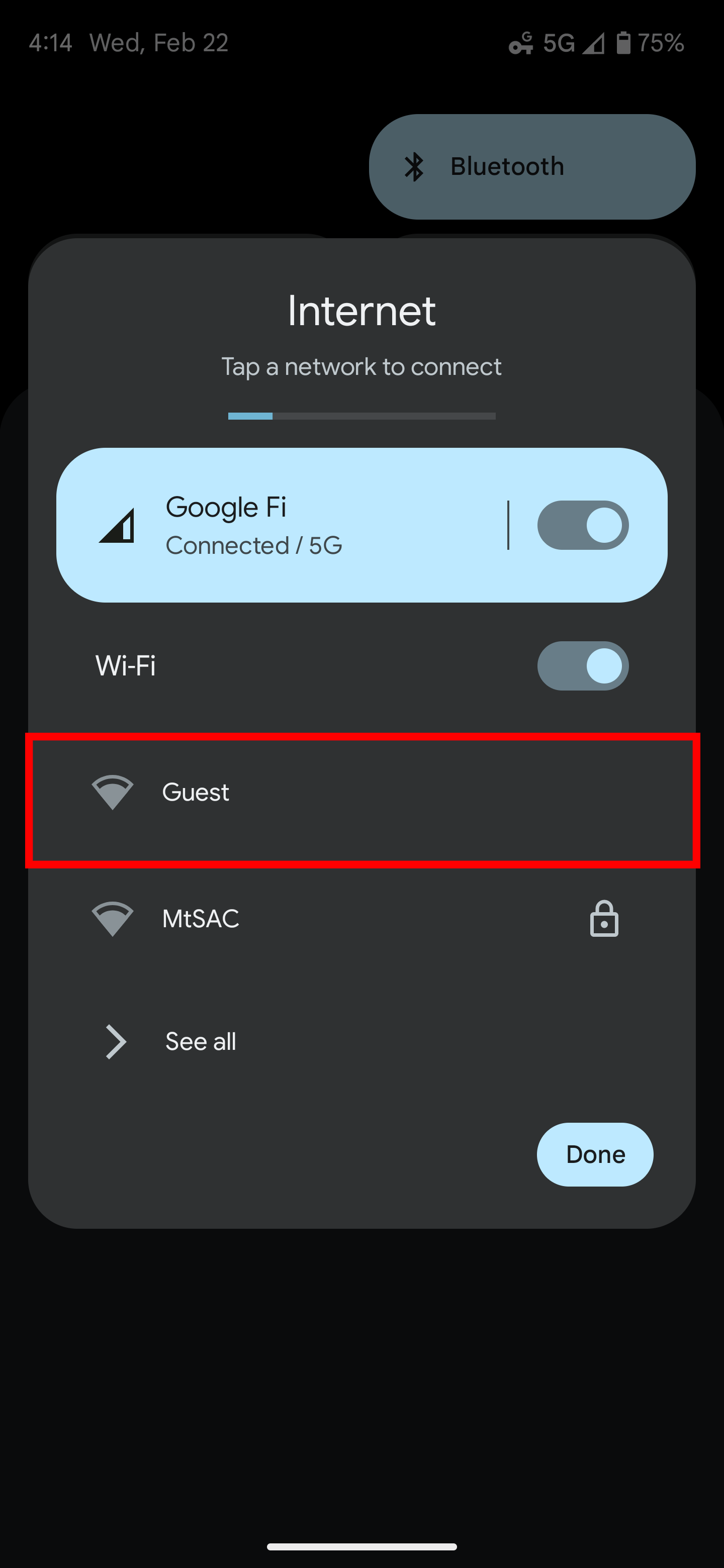
4所示。你连接到网络并将提示登录。利用客人网络打开客人的网络设置。
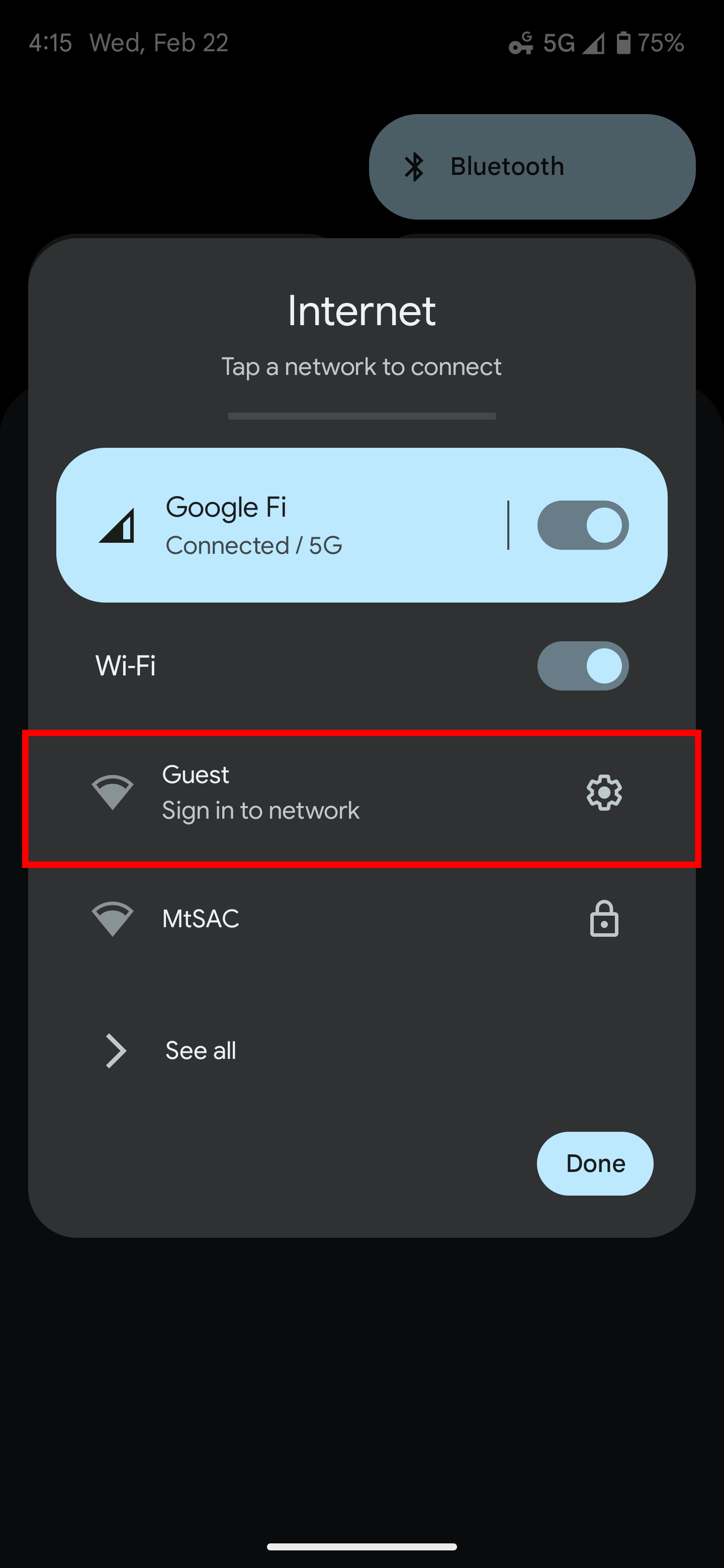
5。从客人网络设置菜单中点击登录图标。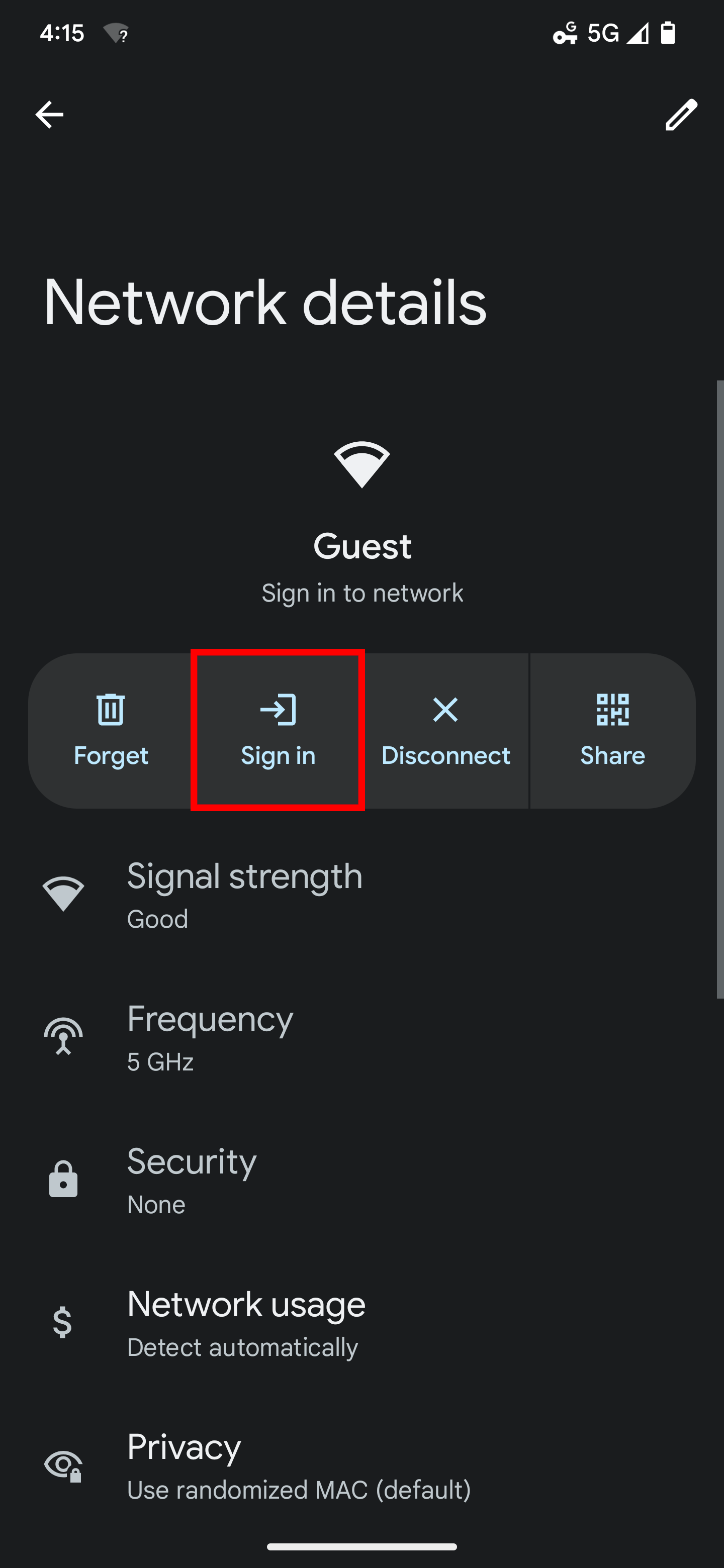
6。您将看到使用条款。你需要检查确认框接受条款和点击注册按钮继续。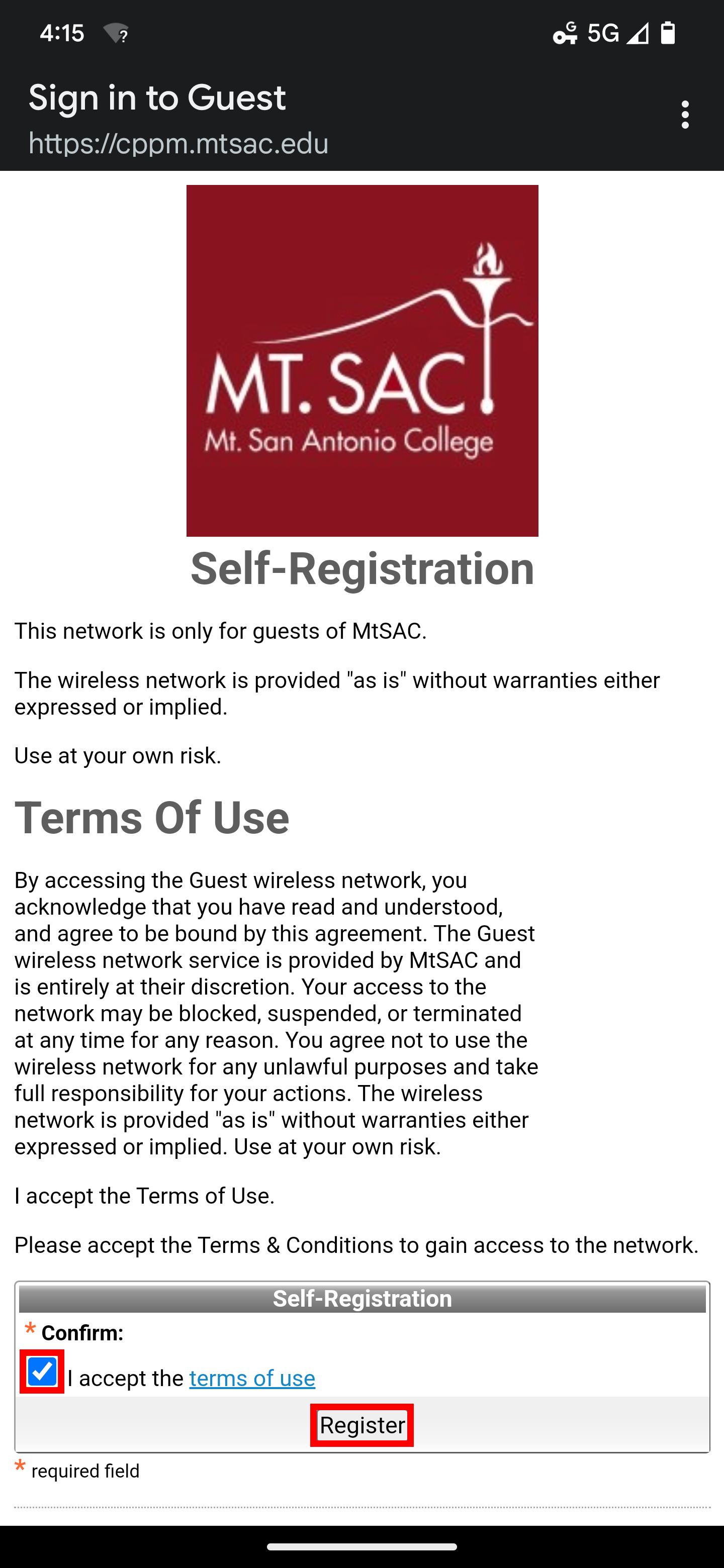
7所示。你将分配一个生成账户用户名和密码。你的激活和过期时间也会显示出来。完成连接点击登录按钮。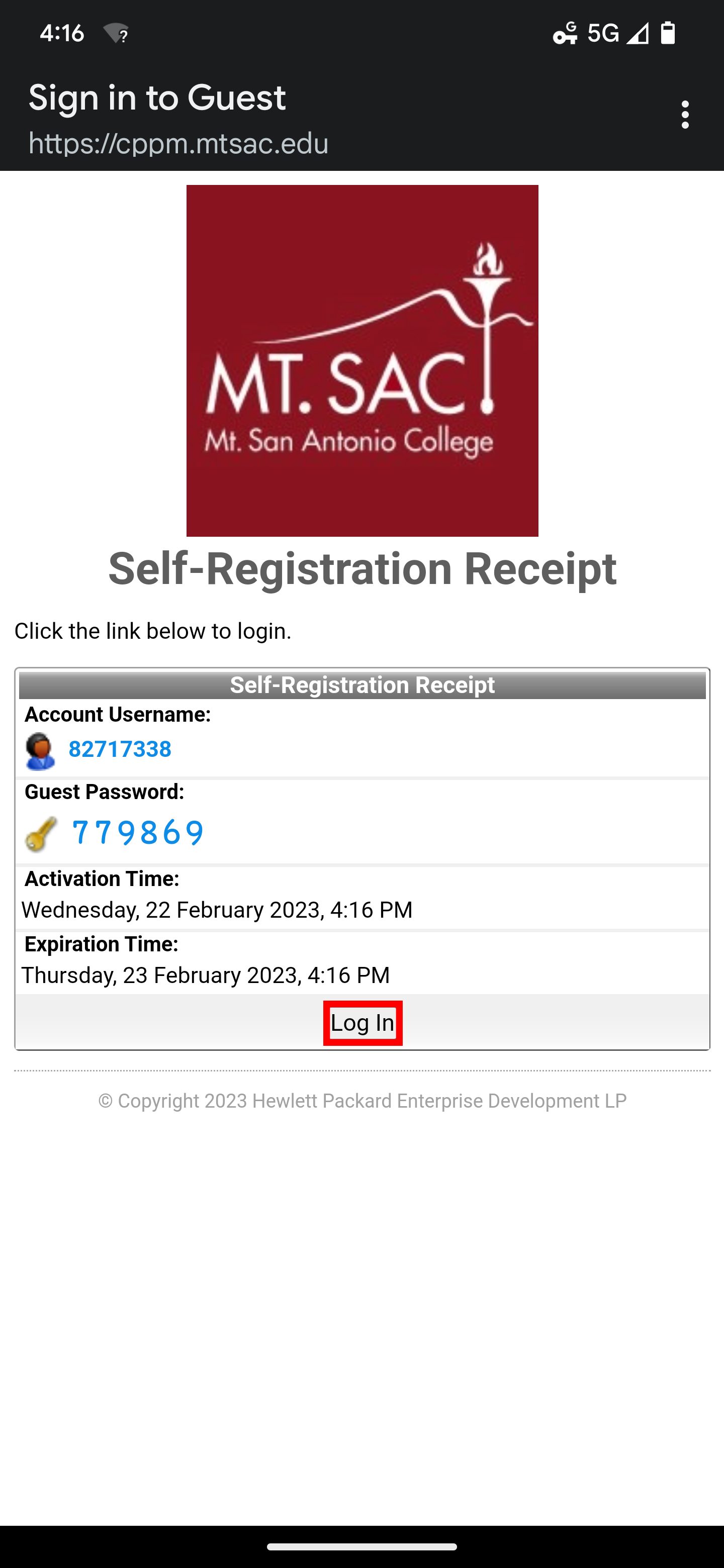
8。就是这样!如果你有困难连接,确保你在网络和你接受使用条款。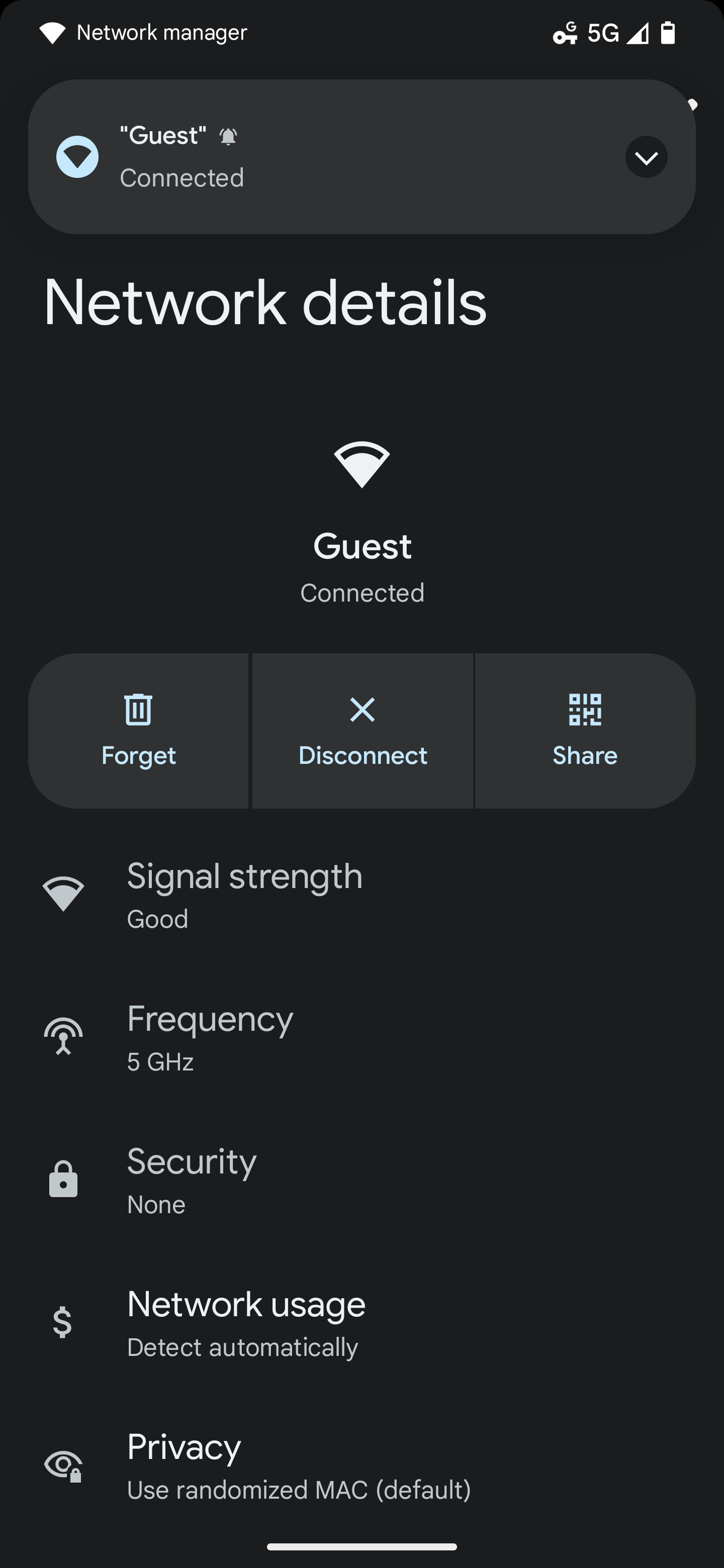
- 使用Windows电脑
注意:方向10使用Windows操作系统。不同版本可能看起来不同,但通常会遵循相同的步骤。
1。你的任务栏点击右下角的网络图标,弹出网络设置。您的网络图标可能看起来像一个地球仪,监视器,或wi - fi信号根据当前状态的连接。
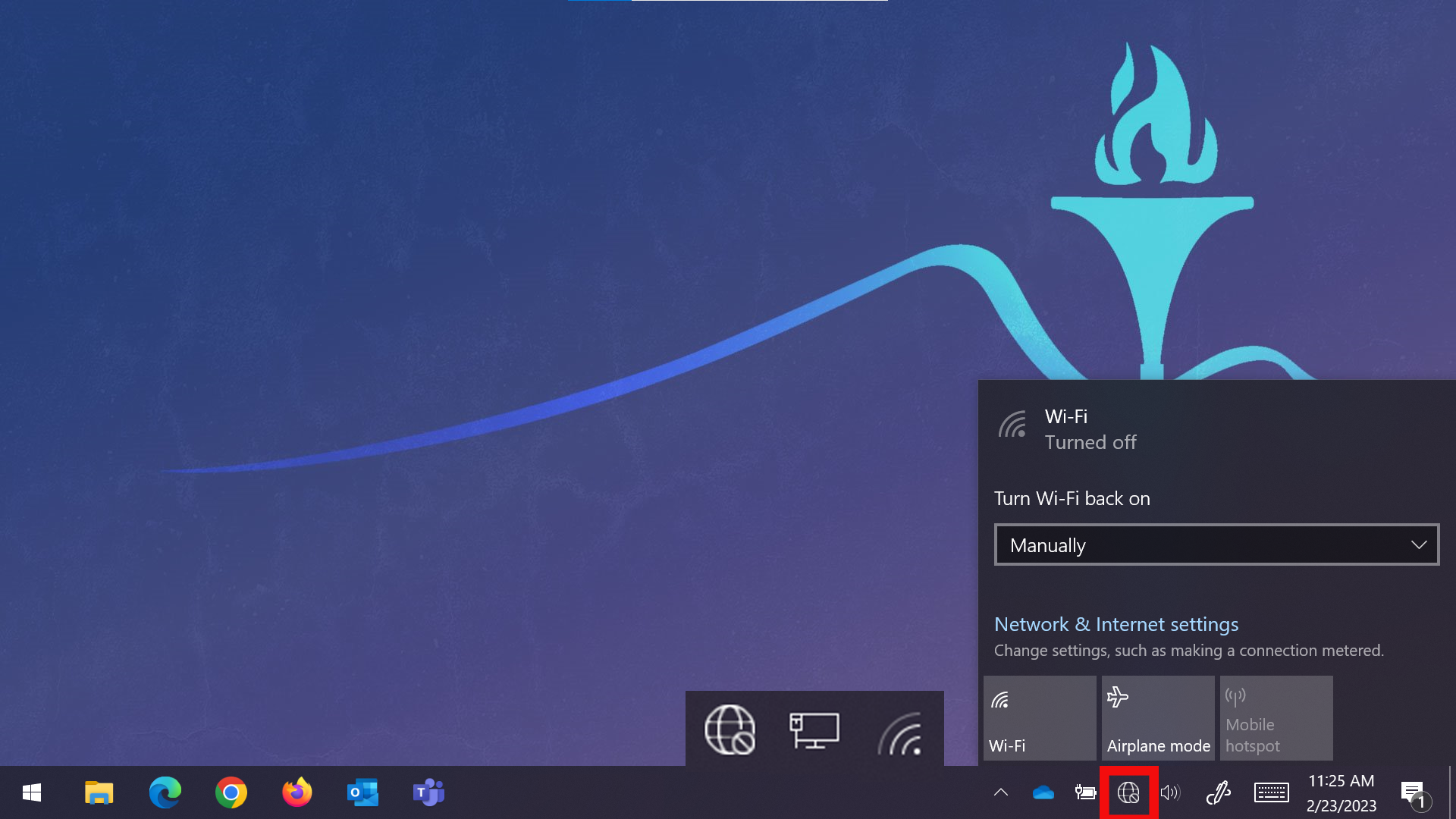
2。如果你的电脑是无线关闭点击无线网络图标,把它重新打开。
3所示。您将看到可用的无线网络列表。单击客户网络,然后点击连接按钮。
4所示。你的电脑会自动连接到客户网络和打开一个web浏览器来显示使用条款。继续你必须接受使用条款通过单击复选框,然后单击注册按钮。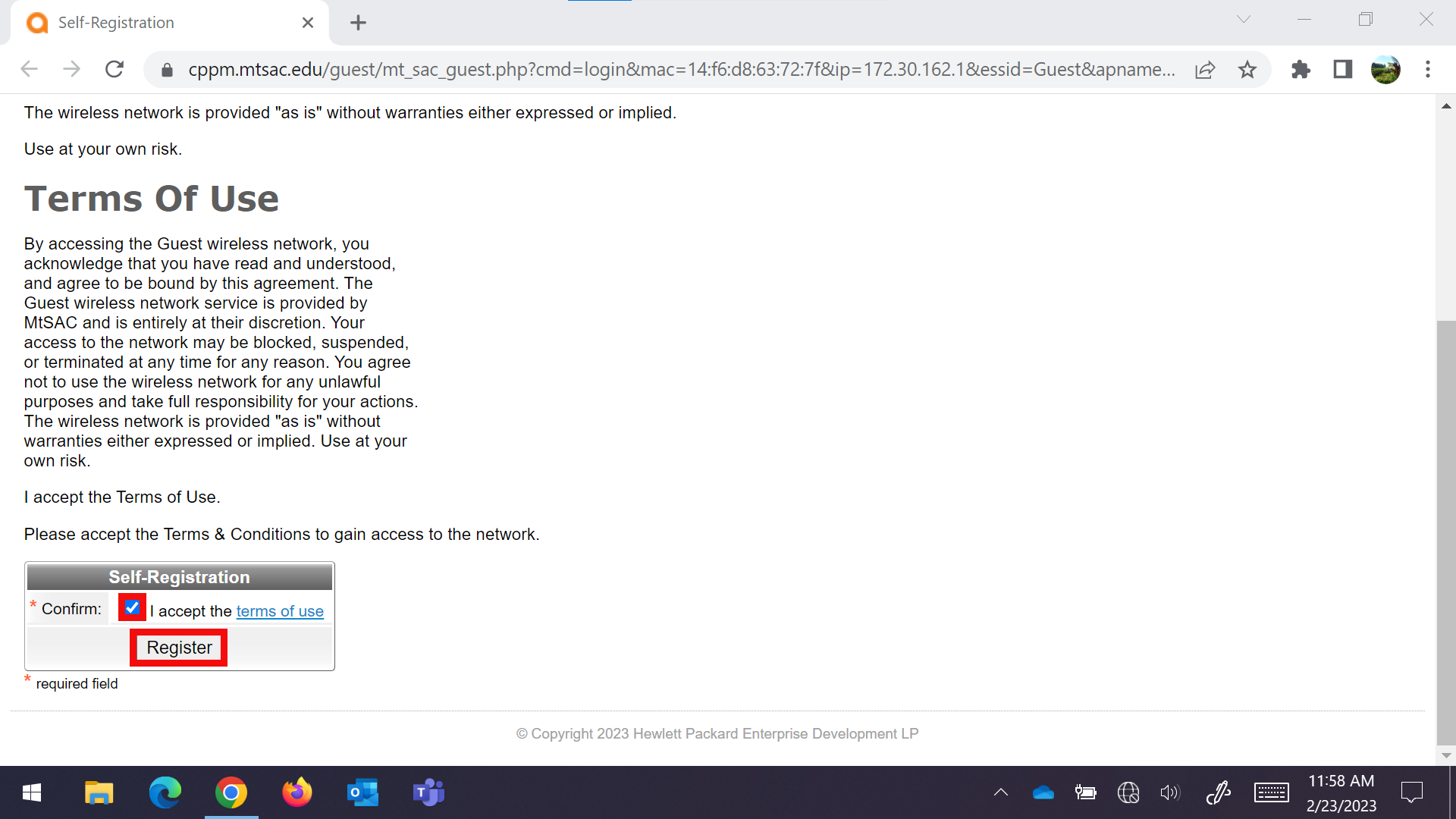
5。你的帐户将显示用户名和密码。你也会看到你的激活和过期时间。完成这个过程点击登录按钮。
6。就是这样!如果你有困难连接,确保你在网络和你接受使用条款。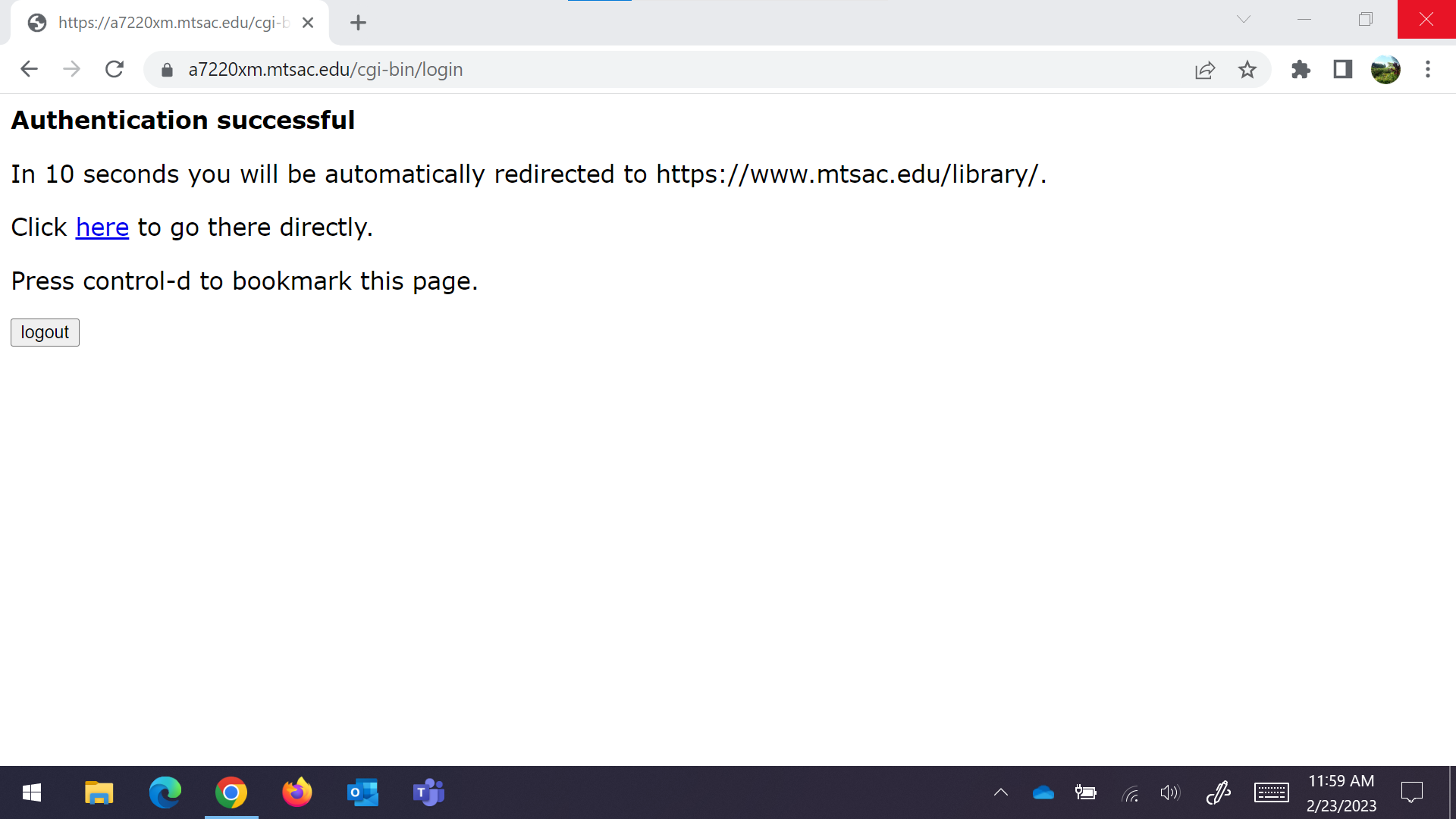
- 使用一个iOS(苹果)智能手机或平板电脑
注意:方向是使用iOS 16.2操作系统。不同版本可能看起来不同,但通常会遵循相同的步骤。
1。解锁你的设备,点击设置图标来打开系统设置。
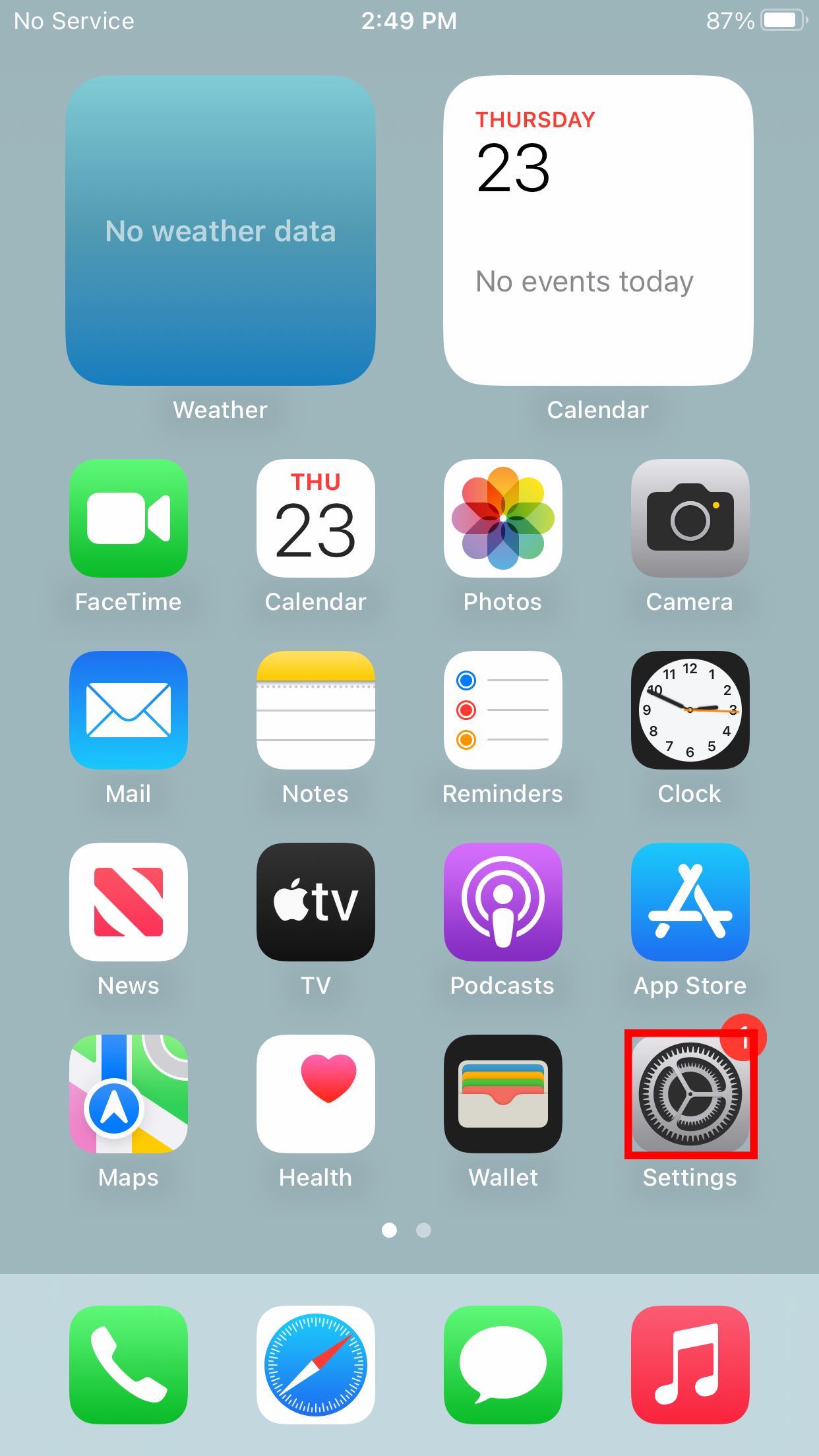
2。在设置利用wi - fi。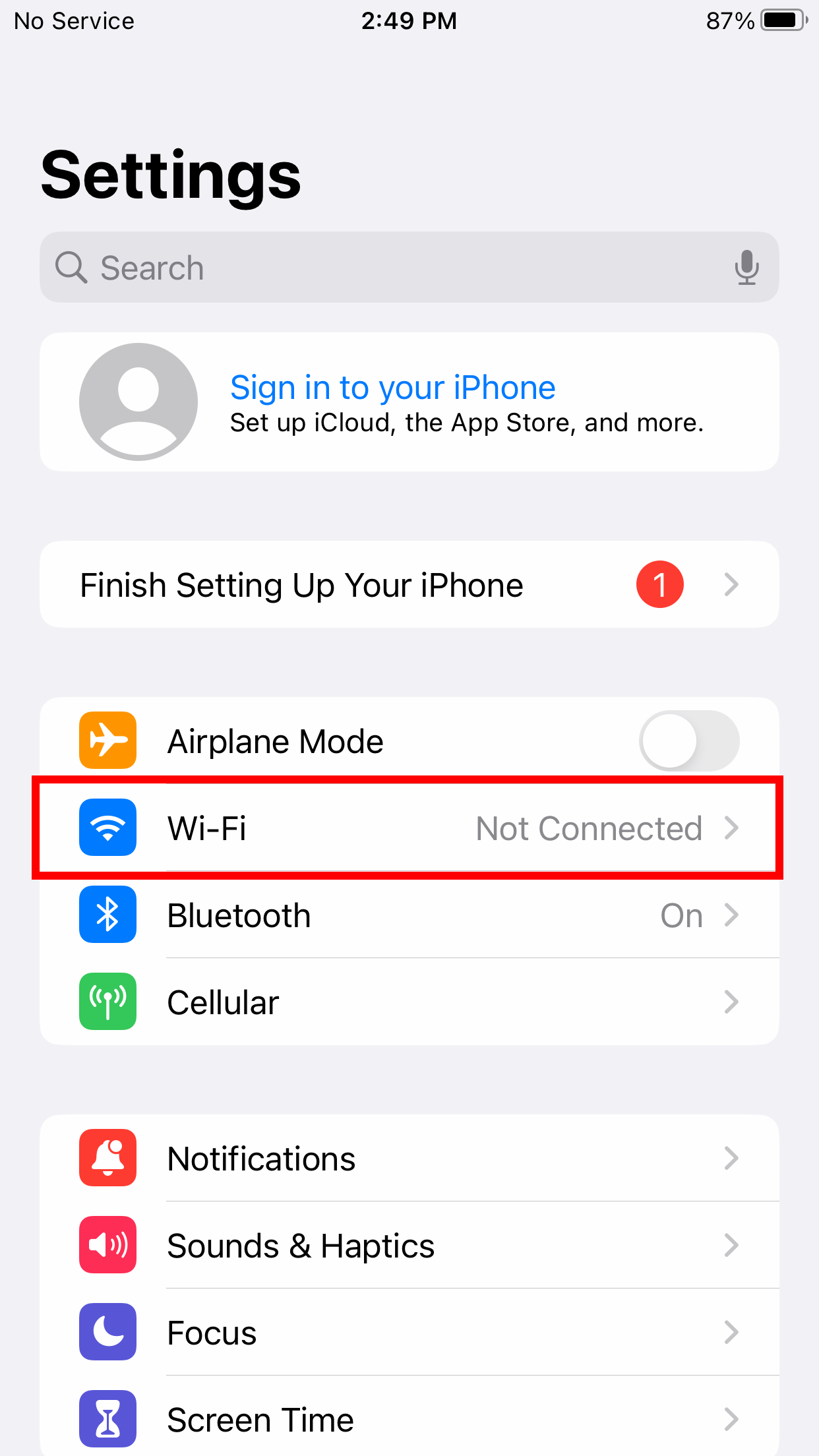
3所示。如果无线网络没有打开,点击切换打开它。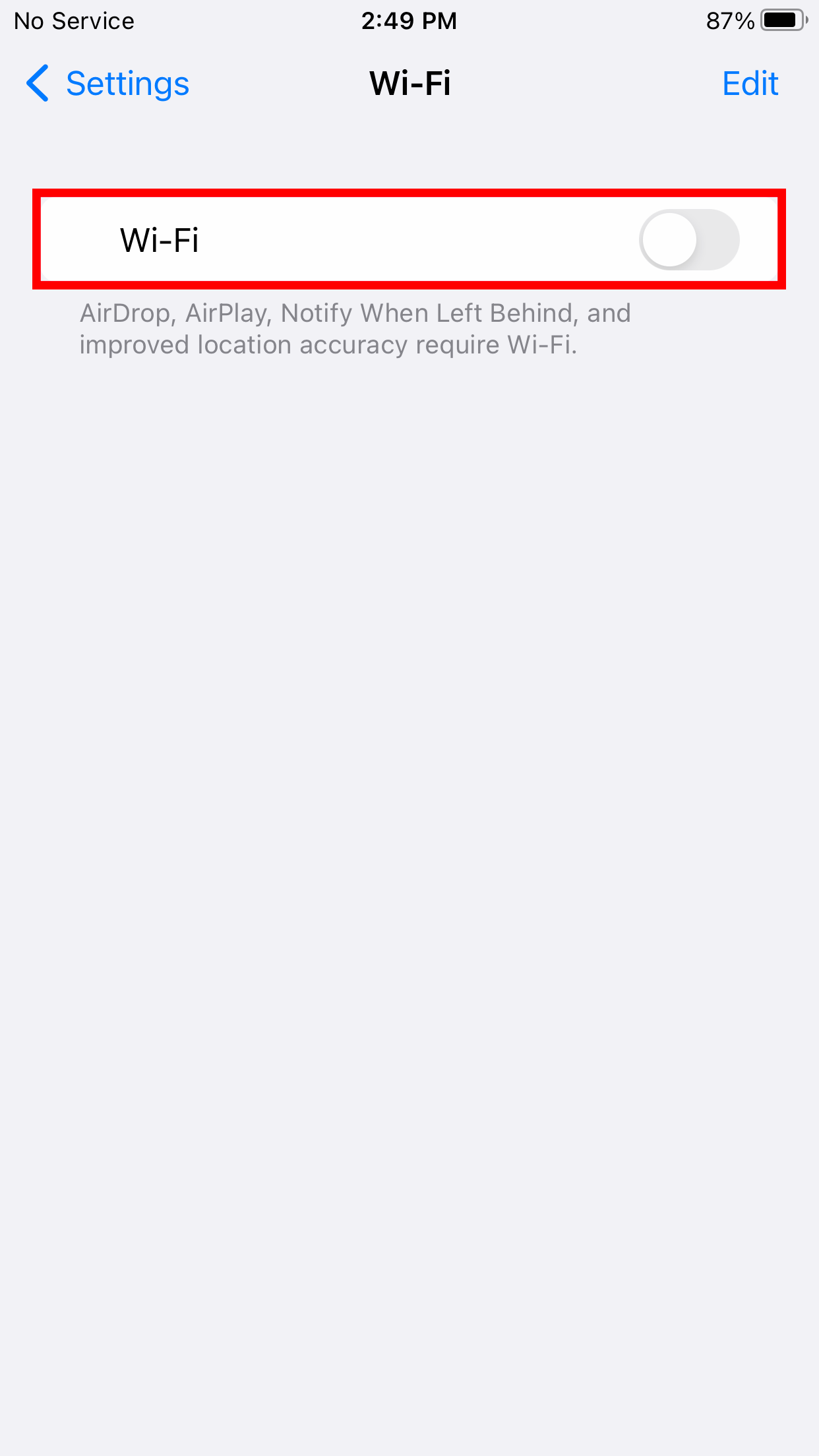
4所示。从列表中可用的无线网络开发客人wi - fi网络。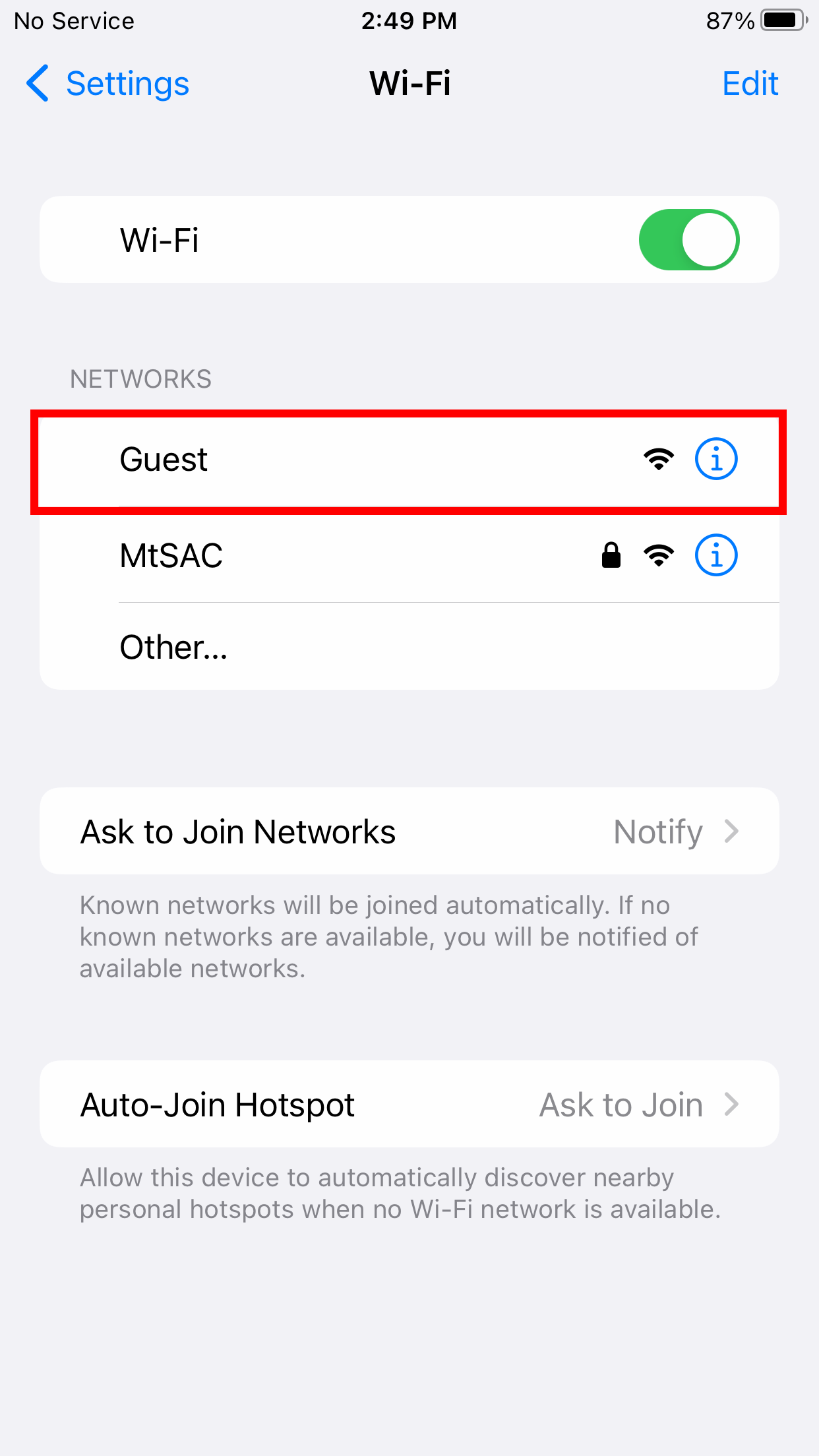
5。你将连接到客人网络和web浏览器将打开显示的使用条款。你需要接受条款通过检查框,利用注册按钮。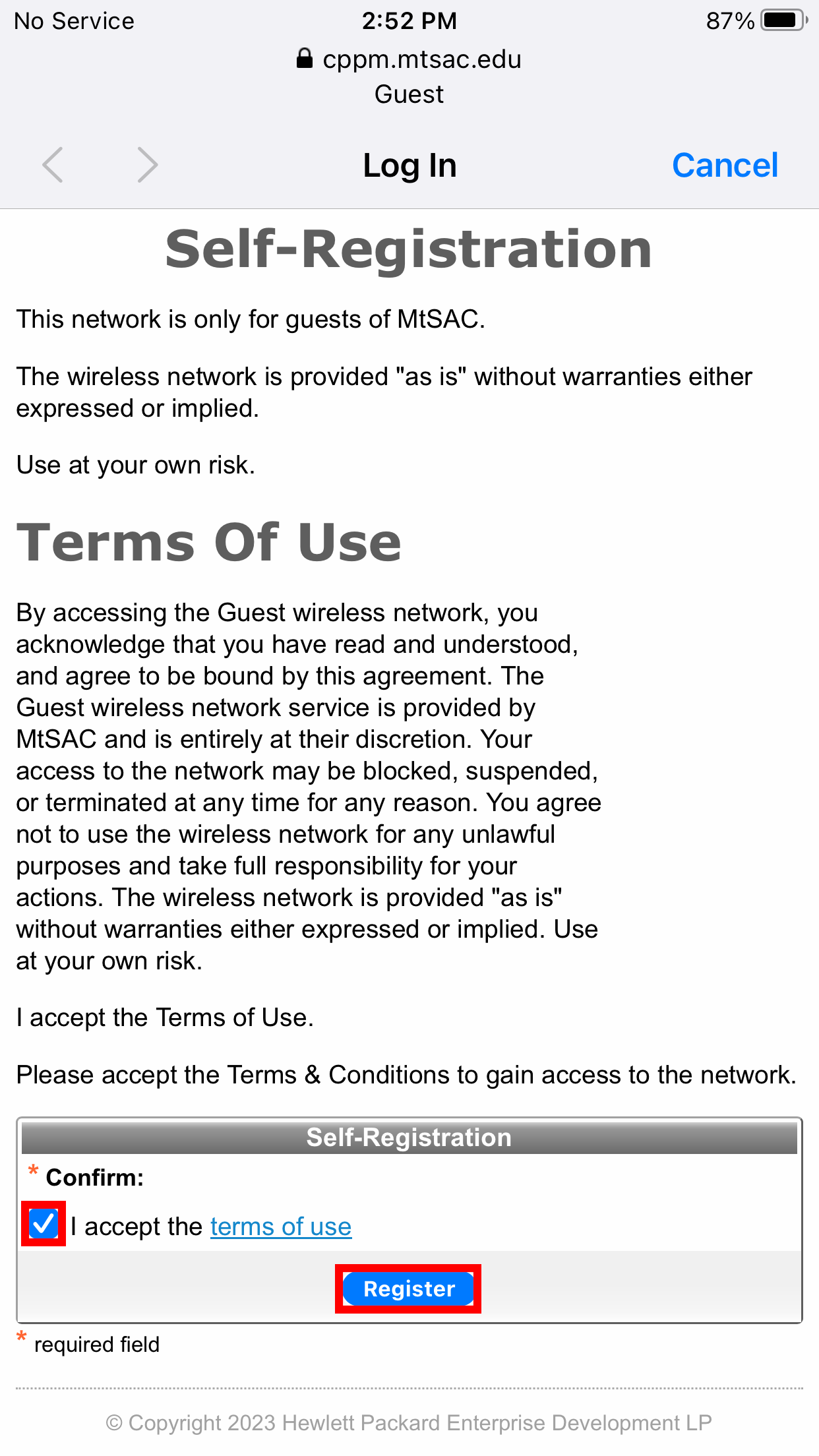
6。你将分配一个生成账户用户名和密码。你的激活和过期时间也会显示出来。完成连接点击登录按钮。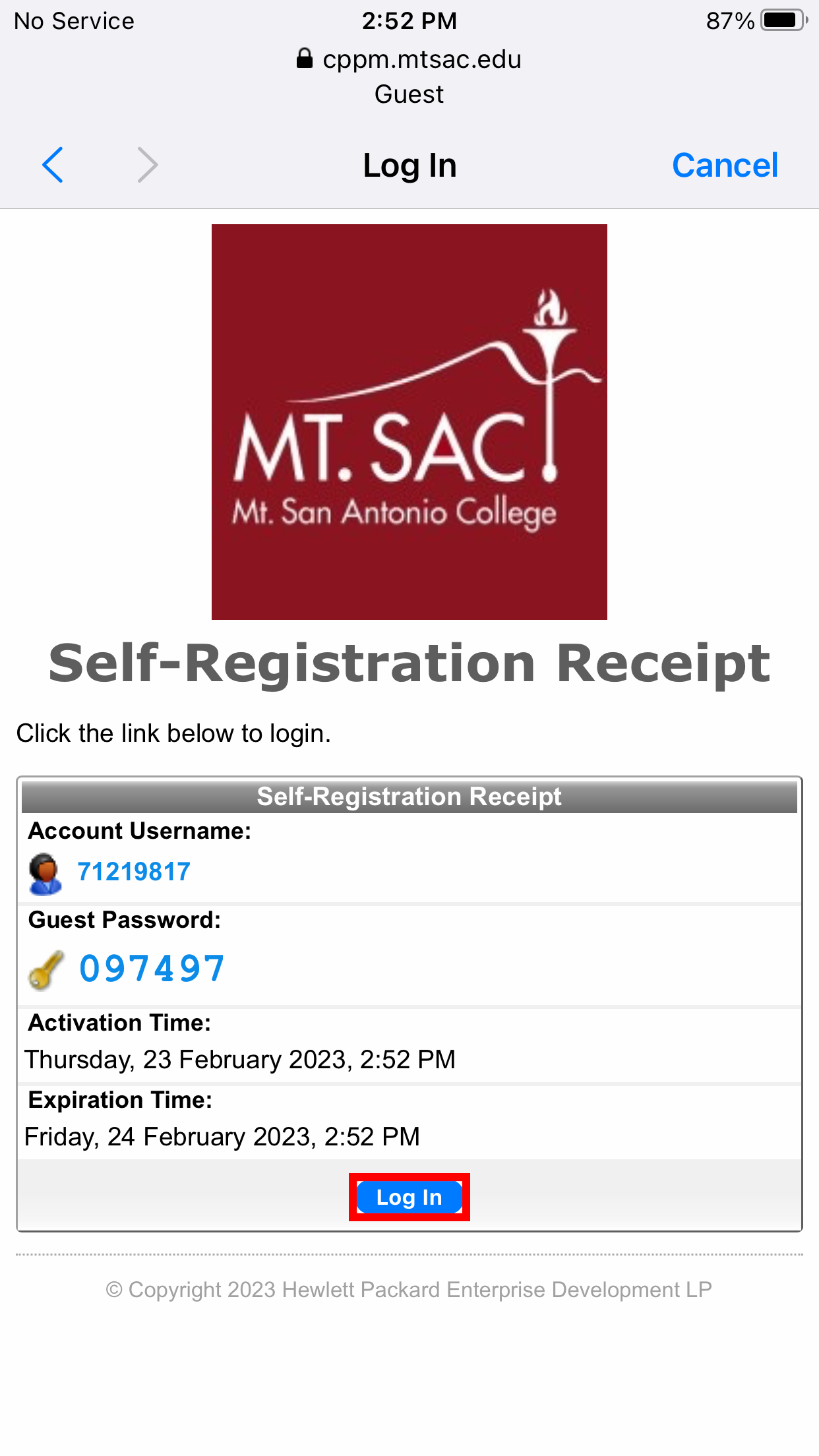
7所示。就是这样!如果你有困难连接,确保你在网络和你接受使用条款。 - 使用MacOS(苹果)电脑
1。点击无线网络图标的菜单栏位于屏幕的右上角。

2。如果无线网络没有打开,点击切换打开它。
3所示。从可用的无线网络列表选择客人wi - fi网络。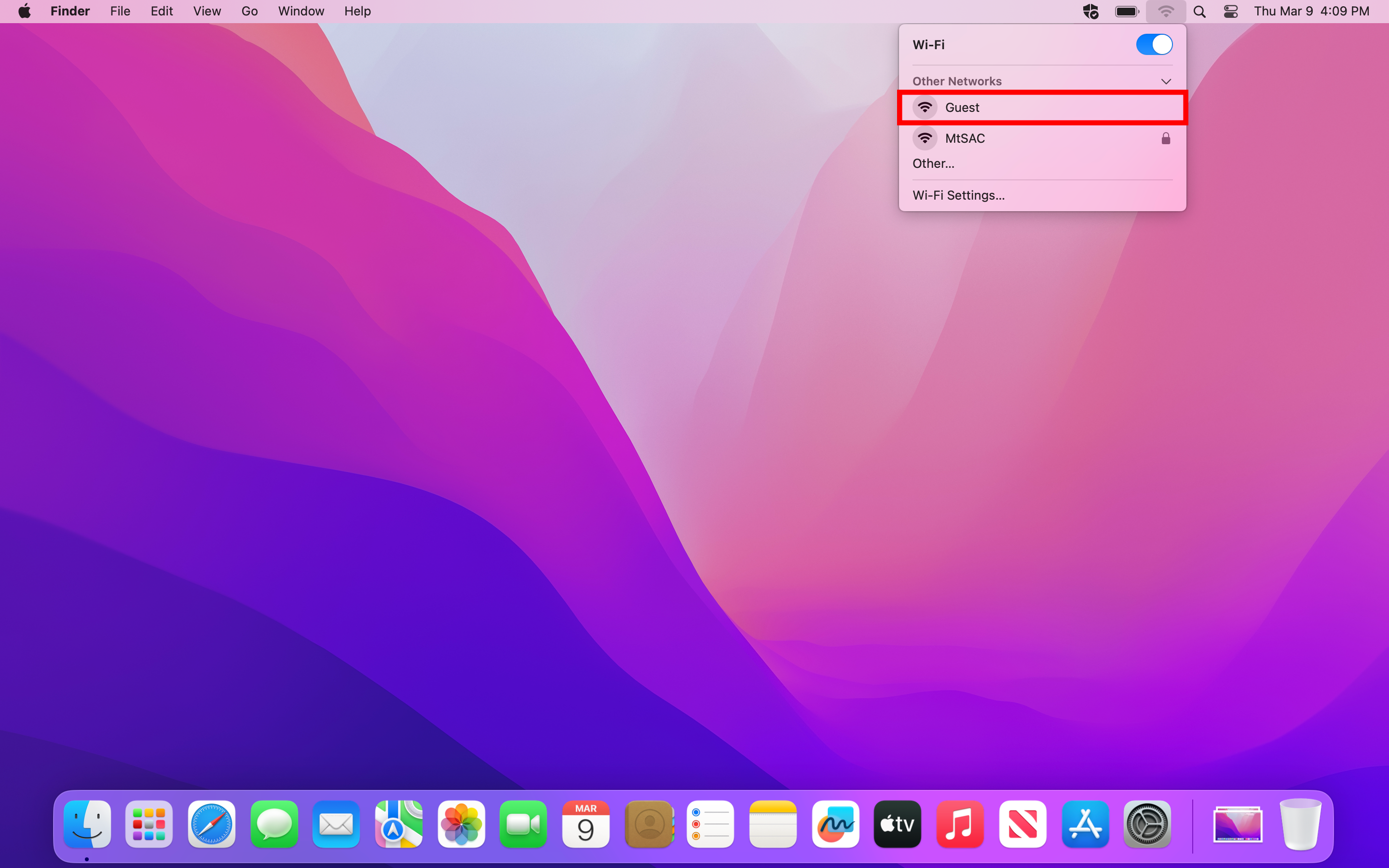
4所示。你将连接到客人网络,将打开一个新窗口显示的使用条款。你需要接受条款通过检查框,单击注册按钮。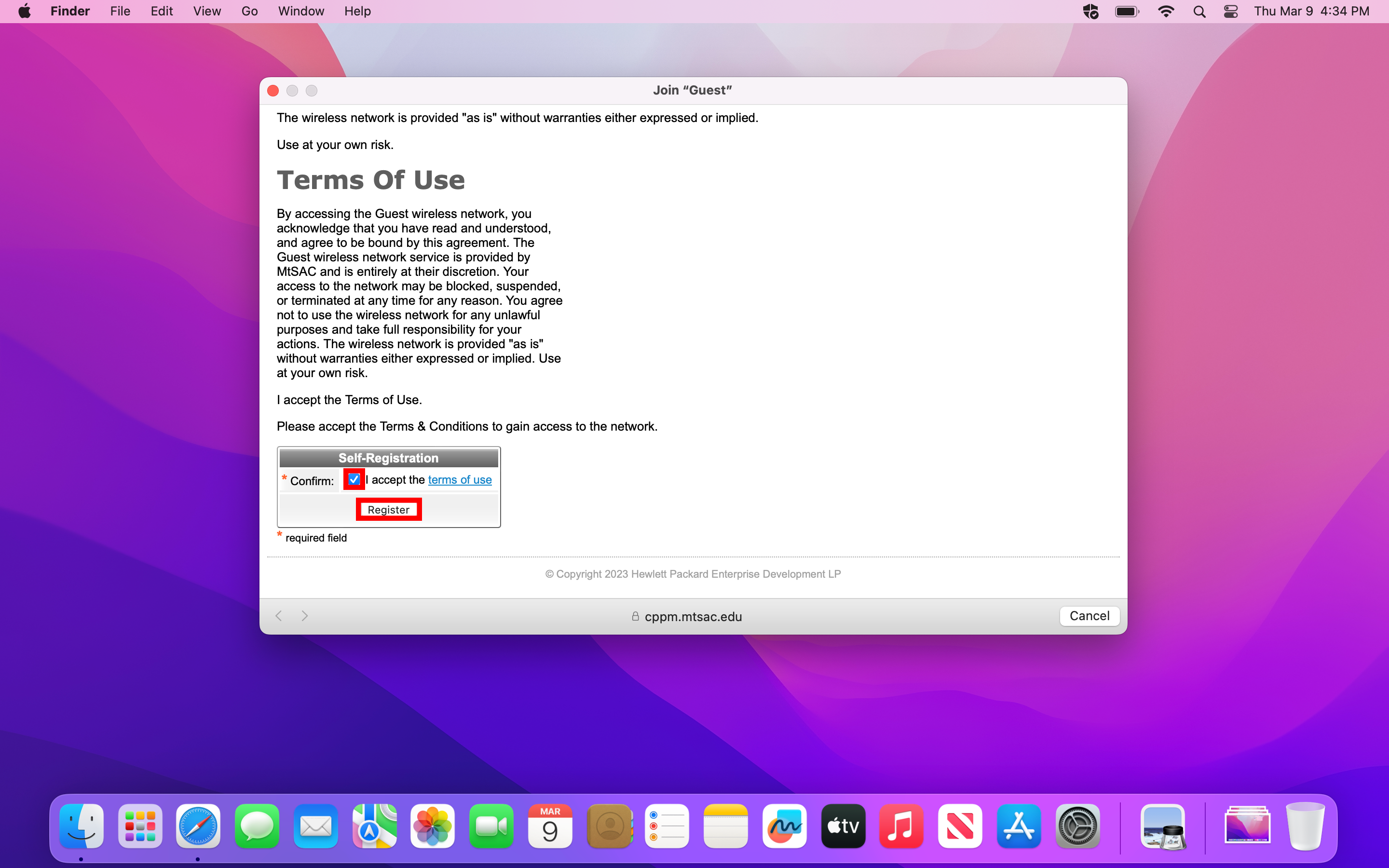
5。你将分配一个生成账户用户名和密码。你的激活和过期时间也会显示出来。完成连接点击登录按钮。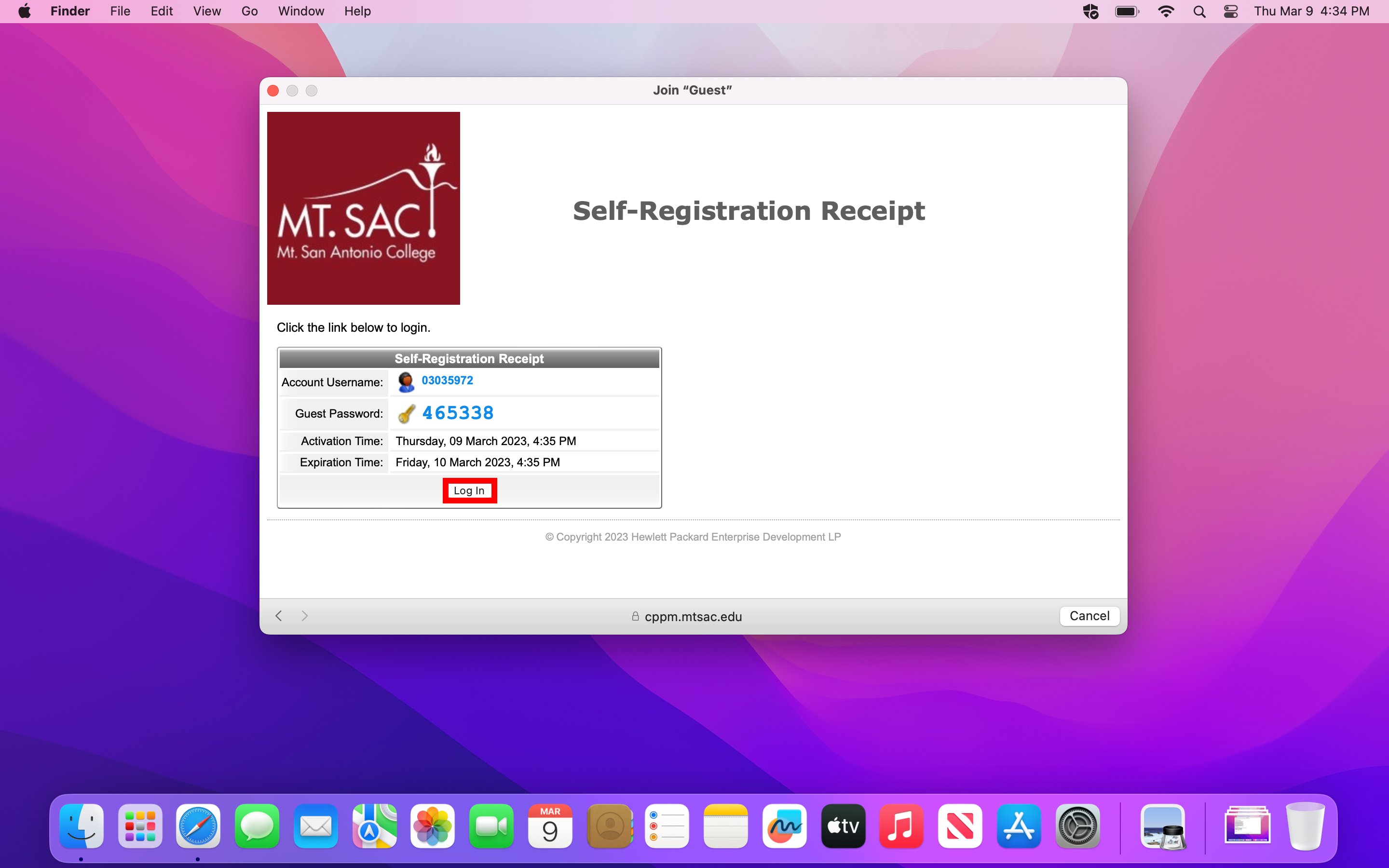
6。就是这样!如果你有困难连接,确保你在网络和你接受使用条款。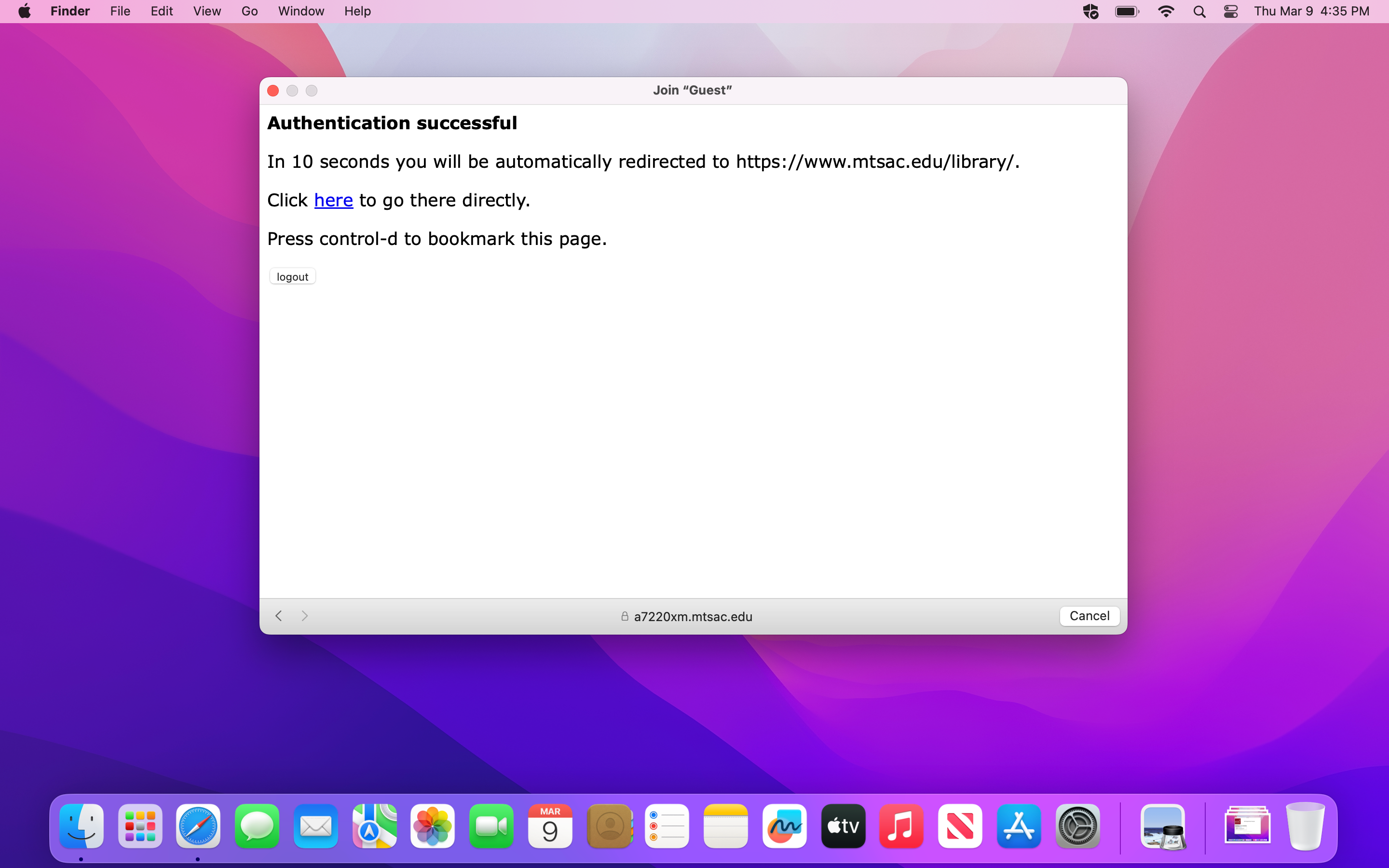
- 使用Chromebook
注意:使用ChromeOS系统方向。不同版本可能看起来不同,但通常会遵循相同的步骤。
1。你的任务栏点击右下角的网络图标,弹出网络设置。如果你的Chromebook wi - fi是关闭点击无线网络图标,把它重新打开。
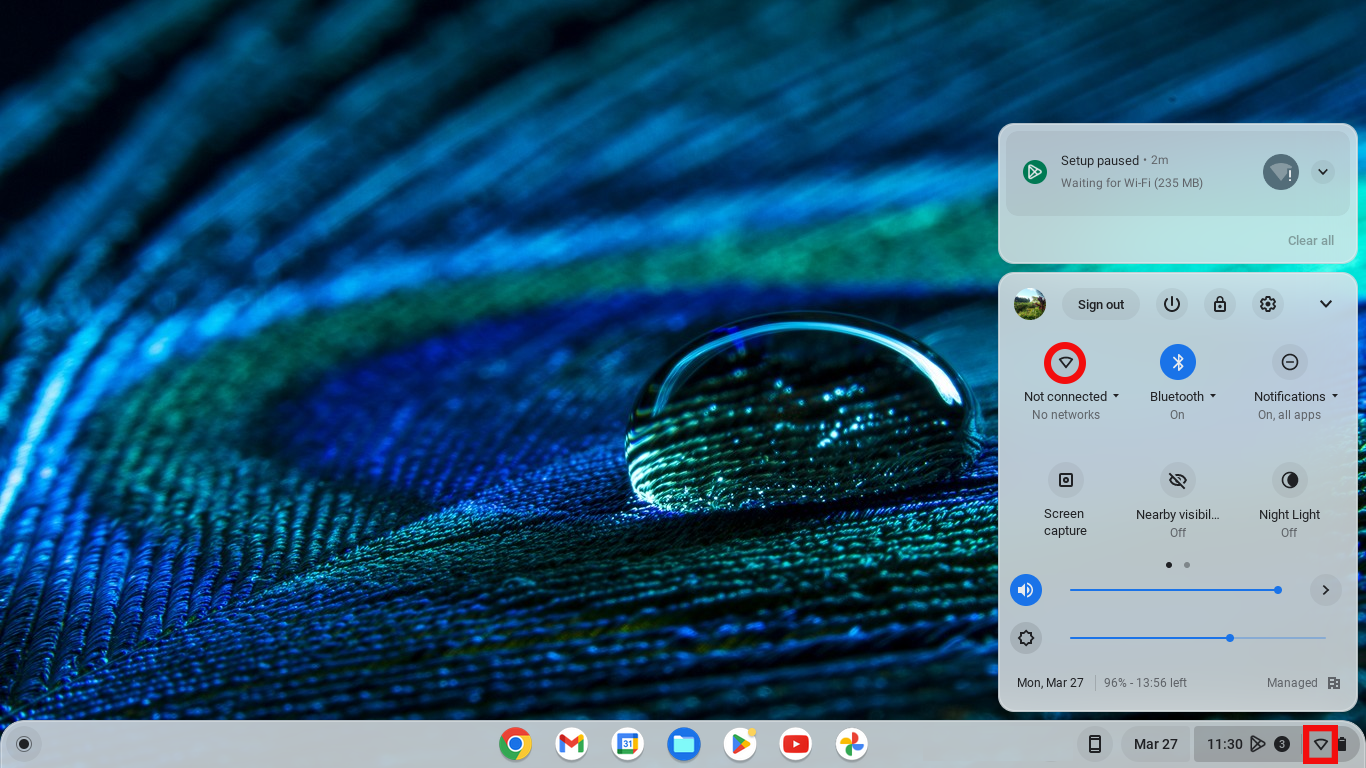
2。您将看到可用的无线网络列表。点击客户网络。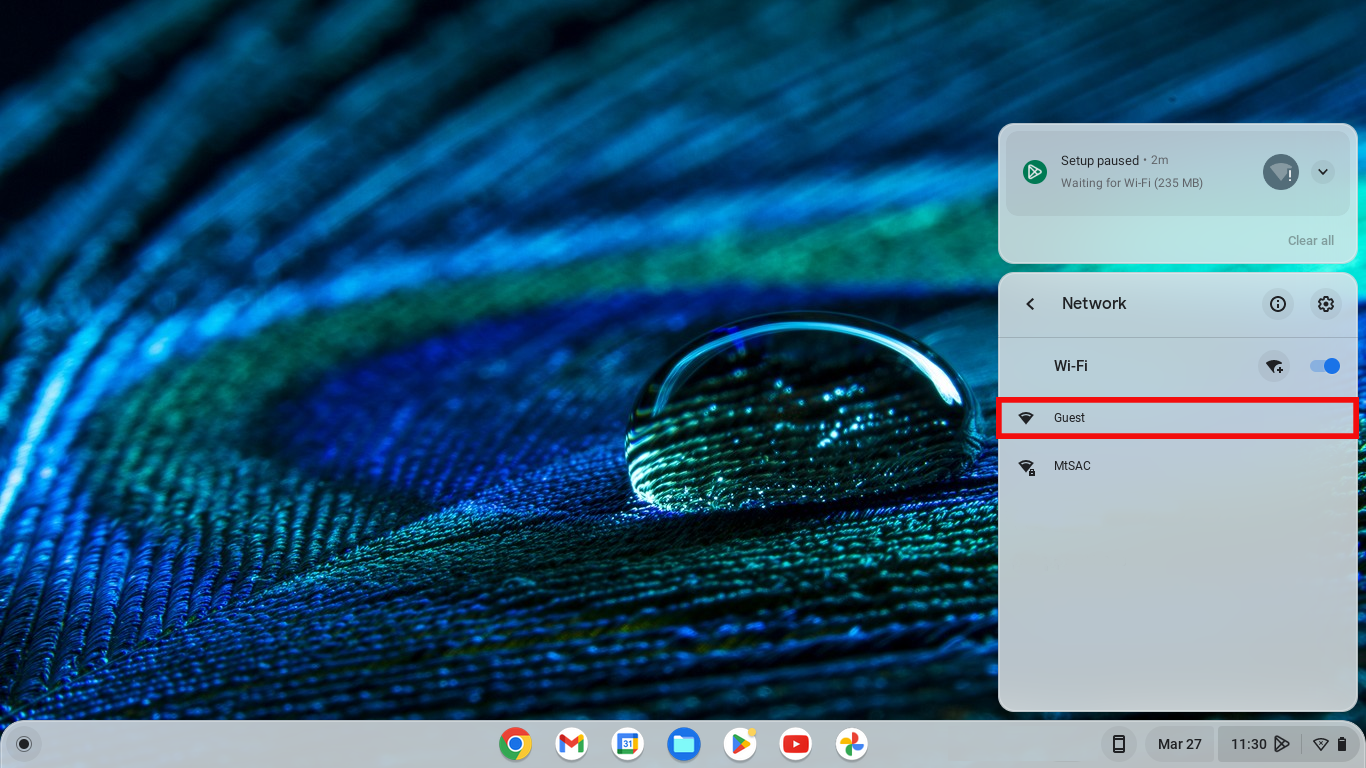
3所示。你将连接到客人网络。点击客人网络名称,将打开一个新窗口显示的使用条款。你需要接受条款通过检查框,单击注册按钮。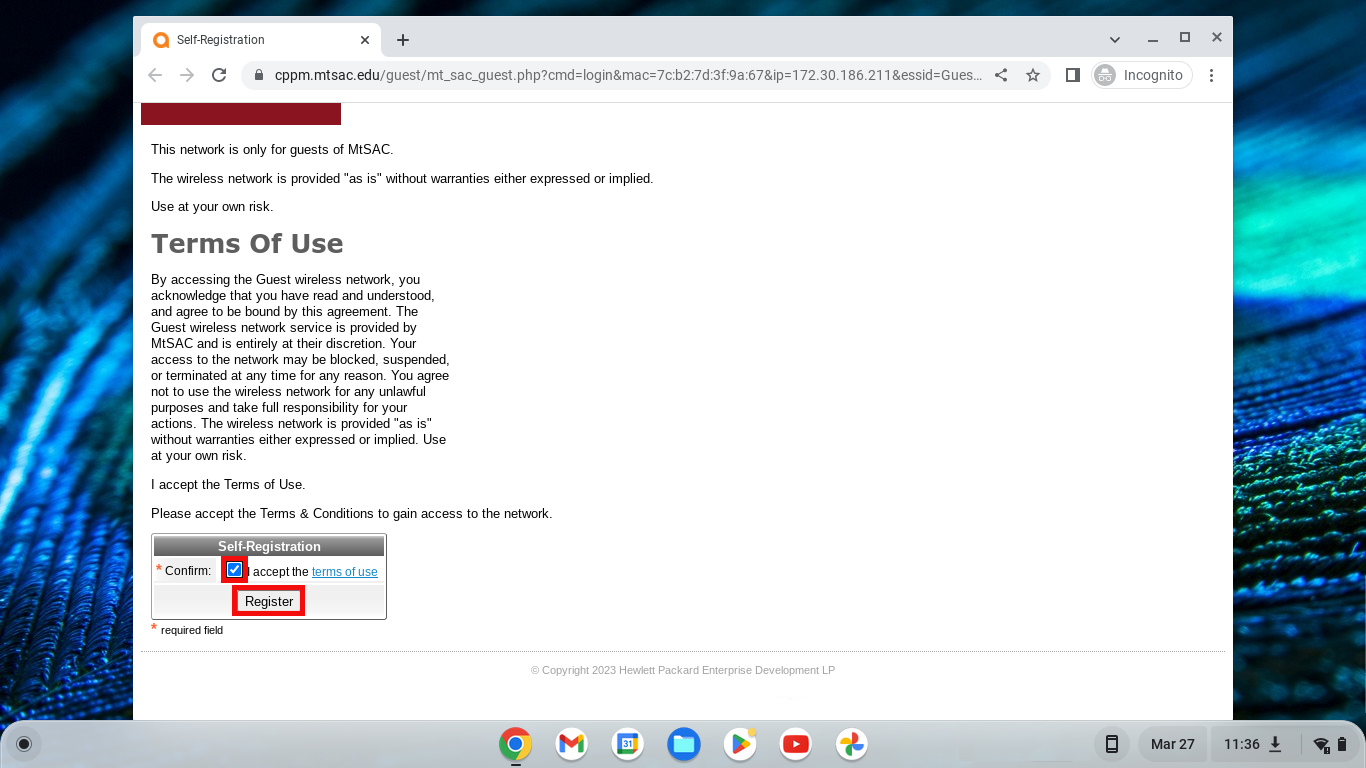
4所示。你将分配一个生成账户用户名和密码。你的激活和过期时间也会显示出来。完成连接点击登录按钮。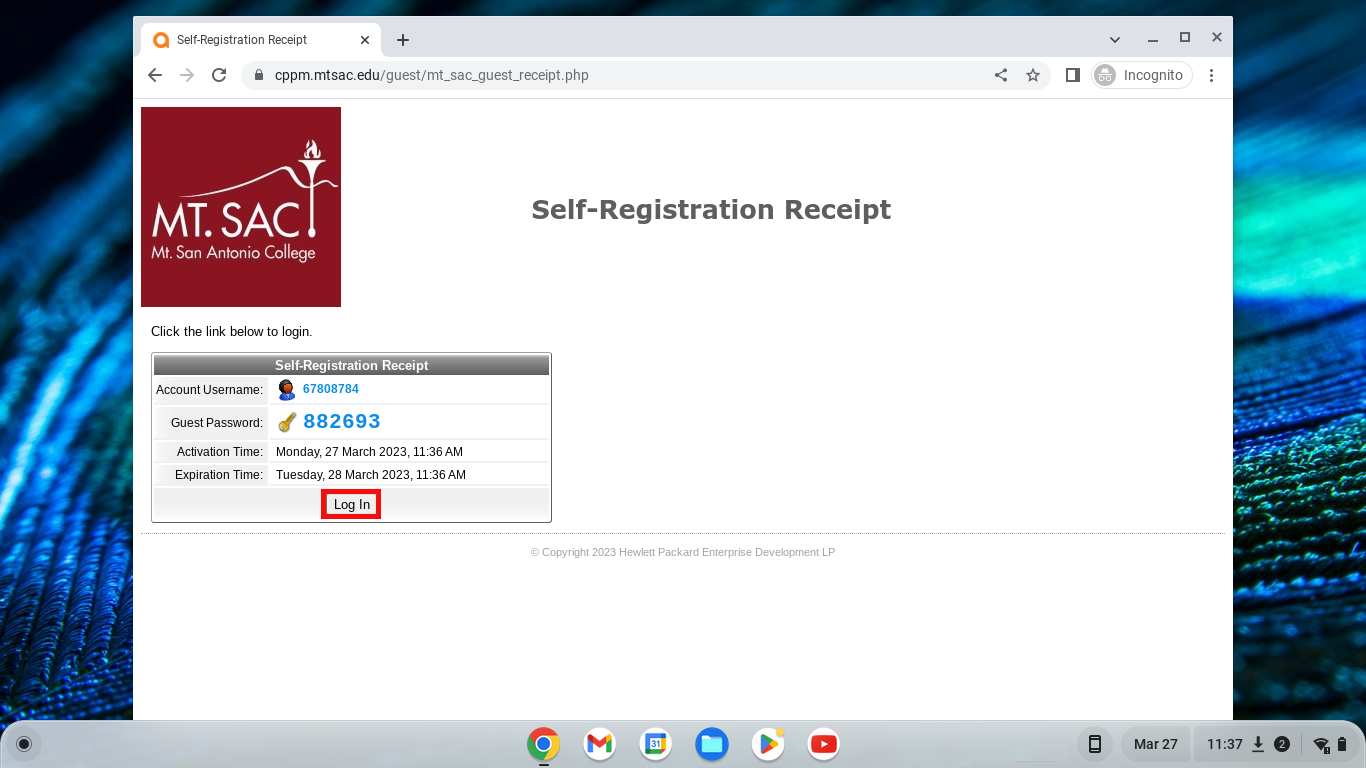
5。就是这样!如果你有困难连接,确保你在网络和你接受使用条款。
- 使用一个Android智能手机或平板电脑